Ինչ իմանալ
- Ամենապարզ միջոցը՝ օգտագործեք Apple Lightning-ի USB ադապտեր:
- Երբ տեսախցիկը միացված է Lightning ադապտերի միջոցով, անցեք Photos հավելված > Ներմուծում > > Ներմուծել բոլոր կամ Ներմուծում.
- Այլընտրանք, օգտագործեք Apple-ի iCloud Photo Library:
Այս հոդվածը բացատրում է լուսանկարները ֆոտոխցիկից iPhone տեղափոխելու հինգ եղանակ: Հրահանգները վերաբերում են iPhone-ների և ժամանակակից թվային տեսախցիկների մեծամասնությանը:
Օգտագործեք Cloud կամ Wi-Fi
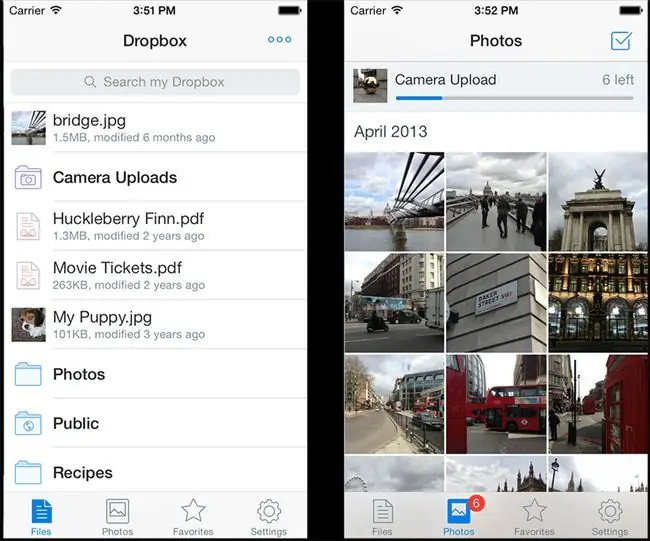
Ամենաարդյունավետ լուծումը հենվում է անլար ցանցային տեխնոլոգիայի վրա:
Ժամանակակից պրոֆեսիոնալ կամ պրոֆեսիոնալ տեսախցիկներն այժմ ունեն Wi-Fi կամ Bluetooth ռադիոներ: Եթե ունեք մեկը, որն ունի, հաշվի առեք այնպիսի ծառայություններ, ինչպիսիք են Dropbox-ը և Google Photos-ը (Apple-ի iCloud Photo Library-ը նույնպես հիմնված է ամպի վրա, բայց դրա համար պահանջվում է iPhone կամ Mac):
Օգտագործեք Apple Lightning-ի USB-ի տեսախցիկի ադապտեր

Լուսանկարները ֆոտոխցիկից iPhone փոխանցելու ամենապարզ միջոցը Apple-ի Lightning-to-USB ադապտեր օգտագործելն է: Պարզապես միացրեք USB մալուխը ձեր տեսախցիկին և միացրեք այն այս հատուկ սարքին: Այնուհետև միացրեք այս ադապտերը ձեր iPhone-ի Lightning պորտին:
Այնուհետև գործարկվում է «Լուսանկարներ» հավելվածը ձեր iPhone-ում: Հպեք Ներմուծում կոճակին՝ լուսանկարները փոխանցելու համար: Կտտացրեք կամ Ներմուծել բոլոր կամ ընտրեք ձեր ուզած անհատական լուսանկարները և հպեք Ներմուծում:
Այս գործընթացը այլ ուղղությամբ չի գնում. դուք չեք կարող օգտագործել այս ադապտերը՝ ձեր հեռախոսից ֆոտոխցիկ վերբեռնելու համար:
Օգտագործեք Apple Lightning-to-SD-Card Camera Reader

Այս ադապտերը նման է վերը նշված իր եղբորը, բայց տեսախցիկը չի միացնում iPhone-ին: Փոխարենը, դուրս հանեք SD քարտը ձեր տեսախցիկից, տեղադրեք այն ադապտերի մեջ և այնուհետև միացրեք ադապտերը ձեր iPhone-ի Lightning պորտին:
Ինչպես Apple-ի մյուս ադապտերների դեպքում, Photos հավելվածը ձեզ հուշում է ներմուծել SD քարտի որոշ կամ բոլոր լուսանկարները: Դա այնքան էլ անմիջական չէ, որքան առաջին տարբերակը, բայց ձեզանից չի պահանջվում պահեստային USB մալուխ պահել ձեռքի տակ:
Օգտագործեք անլար ադապտեր

Nikon WU-1a անլար շարժական ադապտեր միացված է ձեր տեսախցիկին՝ այն վերածելու Wi-Fi թեժ կետի, որին կարող է միանալ ձեր iPhone-ը: Ինտերնետ հասանելիությունը միացնելու փոխարեն, սակայն, այն թեժ կետ է, որը նվիրված է լուսանկարները տեսախցիկից ձեր հեռախոս փոխանցելուն:
Պետք է տեղադրել Nikon's Wireless Mobile Utility հավելվածը՝ պատկերները փոխանցելու համար: Երբ նրանք հայտնվեն հավելվածում, կարող եք դրանք տեղափոխել ձեր հեռախոսի այլ լուսանկարների հավելվածներ կամ կիսվել դրանք էլփոստի կամ սոցիալական ցանցերի միջոցով:
Canon-ն առաջարկում է նմանատիպ սարք՝ SD քարտի ոճով W-E1 Wi-Fi ադապտեր: Հասանելի են նաև այլ անլար ադապտերներ և SD քարտեր:
Օգտագործեք SD քարտի ընթերցիչ

Ընտրեք մի քանի տարբեր, ոչ Apple-ի ադապտերներից, որոնք կամրջում են SD քարտը ձեր տեսախցիկից մինչև iPhone: Հանրաճանաչ ընտրությունը Leef iAccess ընթերցողն է:
Այս սարքերով դուք հեռացնում եք SD քարտը ձեր տեսախցիկից, միացնում եք ադապտերը ձեր iPhone-ին, տեղադրում SD քարտը և ներմուծում ձեր լուսանկարները: Կախված լրասարքից, ձեզ կարող է անհրաժեշտ լինել հավելված տեղադրել: Leef սարքին, օրինակ, պահանջում է իր MobileMemory հավելվածը:
Ինչ անել, եթե ներմուծման կոճակը չի երևում Apple-ի ադապտեր օգտագործելիս
Եթե օգտագործում եք հոդվածի սկզբում թվարկված Apple-ի ադապտերներից որևէ մեկը, և Ներմուծում կոճակը չի երևում այն միացնելիս, հաստատեք, որ ձեր տեսախցիկը միացված է և գտնվում է պատկերների արտահանման ռեժիմում:
Եթե այդպես է, ապա անջատեք ադապտերը, սպասեք մոտ 30 վայրկյան և նորից միացրեք այն: Անջատեք տեսախցիկը կամ SD քարտը, սպասեք մոտ 30 վայրկյան և նորից փորձեք։






