Տեսանյութի տեղադրումը տարբերվում է հեռուստացույցի տեղադրումից: Ահա մի քանի խորհուրդ, որոնք պետք է հիշել ձեր տնային կինոթատրոնի տեղադրման համար:
Վերջին գիծ
Նախքան վիդեո պրոյեկտոր գնելը, որոշեք՝ ցանկանում եք այն գցել էկրանին, թե պատին: Եթե նախագծում եք էկրանին, դուք պետք է գնեք ձեր էկրանը, երբ ձեռք բերեք պրոյեկտորը: Շատ միավորները կարող են ձուլվել առջևից կամ հետևից և սեղանի տիպի հարթակից կամ առաստաղից: Էկրանի հետևում տեղադրելու համար ձեզ հարկավոր է հետևի հետ համատեղելի էկրան:
Պրոյեկտորի տեղադրում
Առաստաղից ձուլելու համար պրոյեկտորը գլխիվայր դրեք և ամրացրեք առաստաղի հենարանին:Եթե դուք այն գլխիվայր չտեղադրեք, ապա այն կշրջի պատկերը: Այնուամենայնիվ, առաստաղի ամրացման համատեղելի միավորները ներառում են մի առանձնահատկություն, որը թույլ է տալիս շրջել պատկերը՝ այն աջ կողմով վերև ցուցադրելու համար:
Եթե պրոյեկտորը տեղադրեք էկրանի հետևում և հեռացրեք այն հետևից, այն հորիզոնականորեն կփոխի պատկերը: Հետևի տեղադրման հետ համատեղելի միավորը ներառում է մի գործառույթ, որը թույլ է տալիս կատարել 180 աստիճան հորիզոնական անջատիչ, որպեսզի պատկերն ունենա ճիշտ ձախ և աջ կողմնորոշում դիտման տարածքից:
Ձեր առաստաղը կտրելուց և առաստաղի ամրակը պտտելուց առաջ, դուք պետք է որոշեք պրոյեկտորից էկրանի անհրաժեշտ հեռավորությունը: Էկրանից պահանջվող հեռավորությունը նույնն է, ինչ առաստաղի փոխարեն հատակին կլիներ: Լավագույն բանը, որ կարելի է անել, սեղանի վրա գտնել լավագույն կետը, որը կապահովի ճիշտ հեռավորությունը ձեր ուզած չափի պատկերի համար, այնուհետև օգտագործեք ձող՝ առաստաղի վրա այդ նույն կետը նշելու համար:
Մեկ այլ գործիք, որն օգնում է վիդեո պրոյեկտորի տեղադրմանը, օգտագործողի ձեռնարկում ներառված հեռավորության աղյուսակն է: Շատ պրոյեկտոր արտադրողներ ունեն նաև առցանց հեռավորության հաշվիչներ, որոնք կարող եք օգտագործել: Epson-ը և BenQ-ն տրամադրում են առցանց հեռավորության հաշվիչների երկու օրինակ:
Եթե նախատեսում եք առաստաղի վրա վիդեո պրոյեկտոր տեղադրել, ավելի լավ է խորհրդակցեք տնային կինոթատրոնի տեղադրողի հետ: Այդպիսով դուք կարող եք վստահ լինել ճիշտ հեռավորության, էկրանի անկյունի և առաստաղի ամրացման մասին, ինչպես նաև՝ արդյոք ձեր առաստաղը կդիմանա և՛ միավորի, և՛ մոնտաժի քաշին:
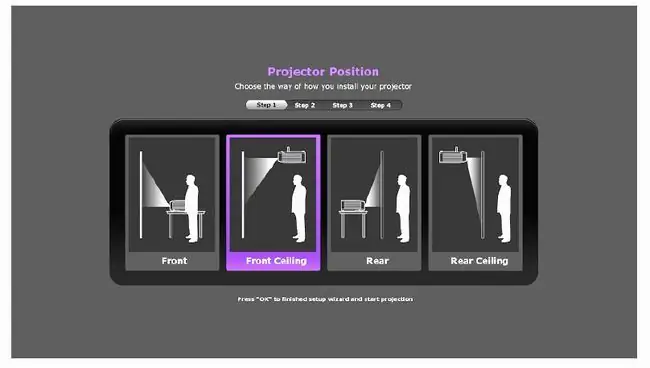
Միացրեք ձեր աղբյուրները և հզորացրեք
Տնային կինոթատրոնի օգտագործման համար նախատեսված ժամանակակից պրոյեկտորների մեծամասնությունն ունի առնվազն մեկ HDMI մուտք և կոմպոզիտային, բաղադրիչ տեսանյութի և համակարգչի մոնիտորների մուտքեր: Համոզվեք, որ ձեր սարքն ունի այն, ինչ ձեզ հարկավոր է նախքան գնում կատարելը:
Ահա սկզբնաղբյուր սարքերը միացնելու ընդհանուր հրահանգներ, ինչպիսիք են DVD/Blu-ray սկավառակի նվագարկիչը, տեսախաղի վահանակը, հոսքային մեդիա սարքը, կաբելային/արբանյակային տուփը, համակարգիչը կամ տնային կինոթատրոնի ընդունիչը.
- Առաջին պատկերը, որը դուք կտեսնեք, կլինի ապրանքանիշի լոգոն, որին կհաջորդի հաղորդագրությունը, որ պրոյեկտորը փնտրում է ակտիվ մուտքագրման աղբյուր:
- Միացրեք ձեր միացված աղբյուրներից մեկը: Եթե պրոյեկտորը չի կարողանում գտնել ձեր ակտիվ աղբյուրը, կարող եք նաև ձեռքով ընտրել՝ օգտագործելով հեռակառավարման կամ ներկառուցված աղբյուրի ընտրության կոճակը:
- Հենց որ միավորը գտնի ձեր ակտիվ աղբյուրը, դուք գիտեք, որ այն աշխատում է: Այժմ մտեք մենյու և ընտրեք ձեր պրոյեկտորի տեղադրությունը (առջևի, առջևի առաստաղ, հետևի կամ հետևի առաստաղ)՝ պատկերի կողմնորոշումը շտկելու համար:
-
Հաջորդ, կարգավորեք նախագծված պատկերը, որը, ամենայն հավանականությամբ, կլինի աղբյուրի սարքի էկրանի ընտրացանկը: Միավորը միացնելուց հետո օգտագործեք ներկառուցված փորձարկման նմուշները, որոնք հասանելի են էկրանի ընտրացանկի միջոցով: Ամենից հաճախ փորձարկման նախշերը կներկայացնեն կարմիր, կանաչ կամ կապույտ էկրան կամ ցանց, օրինակ՝ փոքր սպիտակ քառակուսիներ՝ սև եզրագծերով կամ սև քառակուսիներ՝ սպիտակ եզրերով:
Նկարի էկրանին ցուցադրում
Այժմ դուք պետք է պատկերը տեղադրեք էկրանին համապատասխան անկյան տակ: Եթե պրոյեկտորը սեղանի վրա է, բարձրացրեք կամ իջեցրեք սարքի առջևի մասը՝ օգտագործելով կարգավորվող ոտքը (կամ ոտքերը), որը գտնվում է ներքևի առջևի մասում: Կարող են նաև լինել կարգավորվող ոտքեր, որոնք տեղակայված են հետևի կողմում:
Եթե սարքը տեղադրված է առաստաղի վրա, դուք պետք է բարձրանաք սանդուղք և կարգավորեք առաստաղի ամրակը, որպեսզի այն ճիշտ թեքվի էկրանի հետ: Ի լրումն դիրքի և անկյունի, վիդեո պրոյեկտորների մեծամասնությունը տրամադրում է նաև լրացուցիչ կարգավորող գործիքներ, ինչպիսիք են հիմնական քարի ուղղումը և ոսպնյակի տեղաշարժը:
- Keystone ուղղումը հնարավորություն է տալիս համոզվել, որ պատկերի կողմերը հնարավորինս մոտ են կատարյալ ուղղանկյունին: Երբեմն պրոյեկտորից էկրանի անկյունագիծը հանգեցնում է պատկերի, որը վերևում ավելի լայն է, քան ներքևում կամ մի կողմից ավելի բարձր, քան մյուսը: Keystone ուղղման միջոցով դուք կարող եք ամրագրել պատկերի համամասնությունները: Որոշ միավորներ նախատեսում են ինչպես հորիզոնական, այնպես էլ ուղղահայաց ուղղում, մինչդեռ որոշները թույլ են տալիս միայն ուղղահայաց ուղղում: Երկու դեպքում էլ արդյունքները միշտ չէ, որ կատարյալ են: Եթե պրոյեկտորը տեղադրված է սեղանի վրա, տեղադրեք այն ավելի բարձր հարթակի վրա, որպեսզի ավելի համապատասխան լինի էկրանին:
- Ոսպնյակի տեղաշարժ ապահովում է պրոյեկտորի ոսպնյակը հորիզոնական և ուղղահայաց հարթություններով տեղափոխելու հնարավորություն:Որոշ բարձրակարգ սարքեր առաջարկում են ոսպնյակի անկյունագծային տեղաշարժ: Եթե ձեր պատկերն ունի ճիշտ ուղղահայաց և հորիզոնական ձև, բայց պետք է բարձրացվի, իջեցվի կամ տեղափոխվի կողք-կողքի, որպեսզի այն տեղավորվի ձեր էկրանին, ոսպնյակի փոփոխությունը սահմանափակում է ամբողջ պրոյեկտորը տեղափոխելու անհրաժեշտությունը:
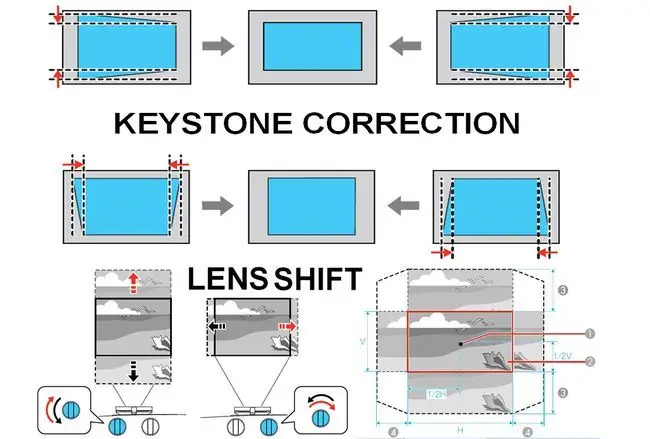
Keystone-ի ուղղումը հայտնաբերվում է գրեթե բոլոր պրոյեկտորների վրա, մինչդեռ ոսպնյակի տեղաշարժը սովորաբար վերապահված է ավելի բարձր մակարդակի միավորների համար:
Խոշորացում և կենտրոնացում
Պատկերի ճիշտ ձևն ու անկյունը ունենալուց հետո հաջորդ բանը, որ պետք է անել՝ օգտագործել Zoom և Focus կառավարները՝ ստանալու համար պարզ պատկեր։
Օգտագործեք խոշորացման կառավարը, որպեսզի պատկերը լցվի ձեր էկրանը: Երբ պատկերն ունի ճիշտ չափս, օգտագործեք ֆոկուսի կառավարումը, որպեսզի այն պարզ լինի ձեր աչքին նստած դիրքից: Պրոյեկտորների մեծ մասում խոշորացման և ֆոկուսի կառավարումը ձեռքով է, բայց որոշ դեպքերում դրանք շարժիչով են, ինչը թույլ է տալիս կատարել խոշորացման և ֆոկուսի ճշգրտումներ՝ օգտագործելով հեռակառավարման վահանակը:
Խոշորացման և ֆոկուսի կարգավորիչները սովորաբար գտնվում են սարքի վերևում, ոսպնյակի հավաքման անմիջապես հետևում, բայց երբեմն դրանք կարող են տեղակայվել ոսպնյակի արտաքին մասի շրջակայքում: Որոշ ավելի էժան պրոյեկտորներ կարող են չունենալ խոշորացման կամ ֆոկուսի կառավարում:
Օպտիմալացրեք ձեր նկարի որակը
Այժմ դուք կարող եք լրացուցիչ ճշգրտումներ կատարել՝ ձեր դիտման փորձը օպտիմալացնելու համար: Առաջին բանը, որ պետք է անել, սահմանել լռելյայն կողմի հարաբերակցությունը: Դուք կարող եք ունենալ մի քանի ընտրություն, ինչպիսիք են 16:9, 16:10, 4:3 և Letterbox: Եթե դուք օգտագործում եք պրոյեկտորը որպես համակարգչի մոնիտոր, լավագույնը 16:10-ն է: Տնային կինոթատրոնի համար, եթե դուք ունեք 16:9 չափի հարաբերակցությամբ էկրան, դրեք կողմերի հարաբերակցությունը 16:9, քանի որ դա լավագույն փոխզիջումն է բովանդակության մեծ մասի համար: Դուք միշտ կարող եք փոխել այս կարգավորումը, եթե ձեր պատկերի օբյեկտները չափազանց լայն կամ նեղ տեսք ունեն:
Հաջորդը նկարի կարգավորումներն են: Ստորաբաժանումների մեծ մասը տրամադրում է մի շարք նախադրյալներ, ներառյալ Vivid (կամ Dynamic), Ստանդարտ (կամ Նորմալ), Կինոև, հնարավոր է, ուրիշներ, օրինակ՝ Սպորտ կամ Համակարգիչ, և նախադրվածներ 3D-ի համար, եթե պրոյեկտորն ապահովում է դիտման այդ տարբերակը:
- Համակարգչային գրաֆիկայի կամ բովանդակության ցուցադրման համար օգտագործեք համակարգչի կամ համակարգչի նկարի կարգավորումը, եթե այն առկա է:
- Ստանդարտ կամ Նորմալ լավագույն փոխզիջումն է և՛ հեռուստահաղորդումների, և՛ ֆիլմերի դիտման համար՝ տնային կինոթատրոնում օգտագործելու համար:
- Կենդանի նախադրյալը չափազանցում է գունային հագեցվածությունն ու հակադրությունը, գուցե որոշակիորեն կոպիտ:
- Կինոթատրոնը հաճախ աղոտ և տաք է, հատկապես շրջակա միջավայրի լույսով սենյակների համար: Այս կարգավորումը լավագույնն է շատ մութ սենյակում ֆիլմերի բովանդակությունը դիտելու համար:
Ինչպես հեռուստացույցները, վիդեո պրոյեկտորները տրամադրում են ձեռքով կարգավորումներ գույնի, պայծառության, երանգի (երանգի) և հստակության համար: Որոշ միավորներ ունեն նաև լրացուցիչ կարգավորումներ, ինչպիսիք են՝ տեսանյութի աղմուկի նվազեցումը (DNR), գամմա, շարժման ինտերպոլացիա և դինամիկ ծիածանաթաղանթ կամ ավտոմատ ծիածանաթաղանթ:
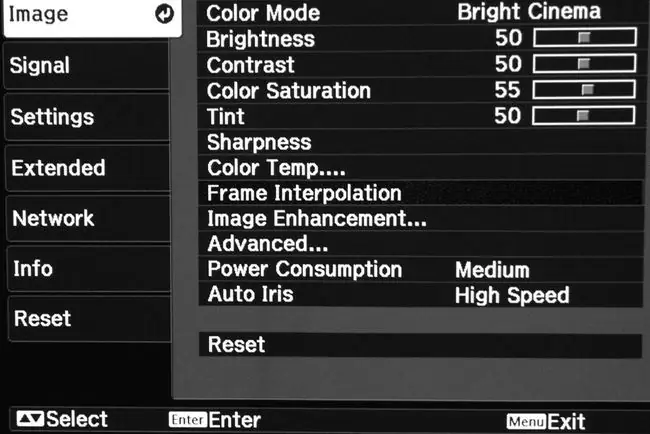
Եթե նկարի կարգավորումների առկա տարբերակներն անցնելուց հետո դեռ գոհ չեք, կապվեք տեղադրողի կամ դիլերի հետ, որը տրամադրում է տեսաչափման ծառայություններ:
3D կարգավորումներ
Ի տարբերություն մեր օրերի հեռուստացույցների մեծ մասի, շատ վիդեո պրոյեկտորներ դեռ ապահովում են ինչպես 2D, այնպես էլ 3D դիտման տարբերակներ:
- Եվ LCD և DLP վիդեո պրոյեկտորները պահանջում են Active Shutter ակնոցներ: Որոշ համակարգեր տրամադրում են մեկ կամ երկու զույգ ակնոց, բայց շատերը՝ ոչ: Լավագույն արդյունքի համար օգտագործեք արտադրողի կողմից առաջարկված ակնոցները: Գների միջակայքը կարող է տատանվել $50-ից մինչև $100 մեկ զույգի համար:
- Ակնոցները ներառում են կամ ներքին վերալիցքավորվող մարտկոց USB լիցքավորման մալուխի միջոցով կամ ժամացույցի մարտկոց: Օգտագործելով ցանկացած տարբերակ, դուք պետք է ունենաք մոտավորապես 40 ժամ օգտագործման ժամանակ մեկ լիցքավորման համար:
- Շատ դեպքերում, պրոյեկտորը ավտոմատ կերպով կհայտնաբերի 3D բովանդակությունը, և այն կտեղադրի 3D պայծառության ռեժիմ՝ փոխհատուցելու ակնոցների հետևանքով առաջացած պայծառության կորուստը: Այնուամենայնիվ, ինչպես մյուս կարգավորումների դեպքում, դուք կարող եք նկարի հետագա ճշգրտումներ կատարել ըստ ցանկության:
Մի մոռացեք ձայնը
Ի տարբերություն հեռուստացույցների, վիդեո պրոյեկտորների մեծ մասը ներկառուցված բարձրախոսներ չունի:Պրոյեկտորների մեջ ներկառուցված բարձրախոսներն ապահովում են թույլ ձայնի վերարտադրություն, ինչպես սեղանի ռադիոյի կամ էժանագին նոութբուքի ձայնը: Ձայնի այս որակը կարող է հարմար լինել փոքր ննջասենյակի կամ կոնֆերանսի սենյակի համար, սակայն իդեալական չէ իրական տնային կինոթատրոնի աուդիո փորձի համար:
Վիդեո պրոյեկցիայի լավագույն աուդիո լրացումը շրջապատող ձայնային համակարգն է, որը ներառում է տնային կինոթատրոնի ընդունիչ և բազմաթիվ բարձրախոսներ: Այս կարգաբերման դեպքում միացման լավագույն տարբերակը կլինի ձեր աղբյուրի բաղադրիչ(ներ)ի վիդեո/աուդիո ելքերը (ցանկալի HDMI) միացնել ձեր տնային կինոթատրոնի ընդունիչին, այնուհետև միացնել վիդեո ելքը (ևս մեկ անգամ՝ HDMI) ձեր տեսանյութին։ պրոյեկտոր.
Այնուամենայնիվ, եթե դուք չեք ցանկանում տնային կինոթատրոնի ավանդական աուդիո կարգավորումների բոլոր դժվարությունները, կարող եք ընտրել ձեր էկրանի վերևում կամ ներքևում տեղադրել ձայնային վահանակ: Ձայնագոտին շատ ավելի լավ ձայն կապահովի, քան վիդեո պրոյեկտորի մեջ ներկառուցված բարձրախոսները:
Մեկ այլ լուծում, հատկապես եթե դուք ունեք համեստ չափի սենյակ, վիդեո պրոյեկտորը միացնելն է հեռուստացույցի տակ գտնվող աուդիոհամակարգի հետ (սովորաբար կոչվում է ձայնային բազա):Այս լուծումը ներկառուցված բարձրախոսներից ավելի լավ ձայն ստանալու այլընտրանքային միջոց է: Այն նաև նվազագույնի է հասցնում կապի խառնաշփոթը, քանի որ դուք չունեք մալուխներ դեպի էկրանի վերևում կամ ներքևում տեղադրված ձայնագոտին:






