Ինչ իմանալ
- Շարահյուսությունն է=if(test, then_true, othervalue_value).
- Google Sheets If() ֆունկցիայում կա երեք արգումենտ՝ Test, Այնուհետև_true և Հակառակ դեպքում- Արժեք.
- Google Sheets-ում If() հայտարարությունը մուտքագրվում է՝ մուտքագրելով բջիջ; առաջարկների տուփ է հայտնվում, որն օգնում է:
Այս հոդվածը բացատրում է, թե ինչպես օգտագործել Google Sheets If() ֆունկցիան: Հրահանգները կիրառվում են ցանկացած ընթացիկ դիտարկիչի և Աղյուսակների հավելվածի համար:
Google If () ֆունկցիայի նպատակը
If() ֆունկցիան ստուգում է բջջի որոշակի պայմանի ճշմարիտ կամ կեղծ լինելը:
- Եթե պայմանը ճշմարիտ է, ֆունկցիան կիրականացնի մեկ գործողություն:
- Եթե պայմանը կեղծ է, ֆունկցիան այլ գործողություն կիրականացնի:
Նախնական ճիշտ կամ կեղծ թեստը, ինչպես նաև հետագա գործողությունները սահմանվում են ֆունկցիայի արգումենտներով:
Nest If() հայտարարություններ՝ մի քանի պայմաններ փորձարկելու և տարբեր գործողություններ իրականացնելու համար՝ կախված թեստերի արդյունքից:
If() ֆունկցիայի շարահյուսությունը և փաստարկները
Ա ֆունկցիայի շարահյուսությունը վերաբերում է այն ձևաչափին, որով պետք է նշվի ֆունկցիան: Այն ներառում է ֆունկցիայի անունը, փակագծերը, ստորակետերի բաժանարարները և արգումենտները:
If() ֆունկցիայի շարահյուսությունը հետևյալն է.
=եթե (փորձարկել, ապա_true, այլապես_արժեք)
Ֆունկցիայի երեք արգումենտներն են՝
- Թեստ. արժեք կամ արտահայտություն, որը փորձարկվում է՝ ճշմարիտ է, թե սխալ, թե ոչ.
- Այնուհետև_true. գործողությունը, որն իրականացվում է, եթե թեստը ճիշտ է
- Otherwise_value: գործողությունը, որն իրականացվում է, եթե թեստը կեղծ է
Other_value արգումենտն ընտրովի է, բայց դուք պետք է նշեք առաջին երկու արգումենտները, որպեսզի գործառույթը ճիշտ մշակվի:
Google Sheets If() ֆունկցիայի օրինակ
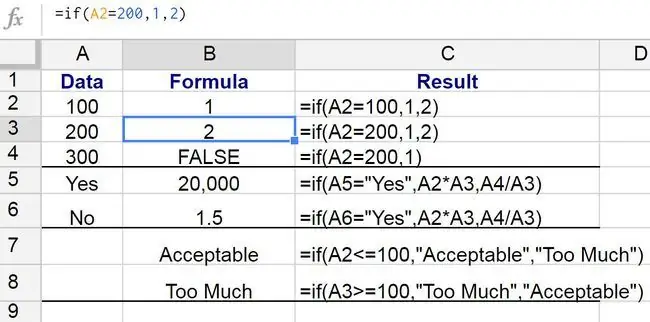
3-րդ շարքում If() ֆունկցիան վերադարձնում է տարբեր արդյունքներ, ինչպիսիք են՝
=եթե(A2=200, 1, 2)
Այս օրինակը՝
- Փորձարկում՝ տեսնելու, թե արդյոք A2 բջիջի արժեքը հավասար է 200-ի (փորձարկման արգումենտ)
- Եթե այդպես է, ֆունկցիան ցուցադրում է 1 արժեքը B3 բջիջում (the then_true արգումենտ)
- Եթե A1-ը հավասար չէ 200-ի, ֆունկցիան ցուցադրում է 2 արժեքը B3 բջիջում (ընտրովի other_value արգումենտ)
Եթե մերժեք այլևս_արժեքի արգումենտի մուտքագրումը, Google Աղյուսակները կվերադարձնեն կեղծ տրամաբանական արժեքը:
Ինչպես մուտքագրել If() ֆունկցիան
Ի տարբերություն Excel-ի, Google Sheets-ը չի օգտագործում երկխոսության տուփեր ֆունկցիայի փաստարկների համար: Փոխարենը, այն ունի ավտոմատ առաջարկվող տուփ, որը հայտնվում է, երբ դուք մուտքագրում եք ֆունկցիայի անունը բջիջում:
Ֆունկցիան մուտքագրելու համար՝
- Սեղմեք B3 բջիջը՝ այն ակտիվ բջիջ դարձնելու համար:
- Մուտքագրեք հավասար նշանը (=), որին հաջորդում է if ֆունկցիայի անունը.
- Մուտքագրելիս հայտնվում է ավտոմատ առաջարկի տուփը I տառով սկսվող ֆունկցիաների անուններով:
-
Երբ IF հայտնվի վանդակում, սեղմեք դրա վրա՝ մուտքագրելու ֆունկցիայի անունը և բացող փակագծերը կամ կլոր փակագիծը B3 բջիջ:

Image - Սեղմեք աշխատաթերթի բջիջ A2՝ այդ բջիջի հղումը մուտքագրելու համար:
- Բջջի հղումից հետո մուտքագրեք հավասար նշանը (=), որին հաջորդում է 200 թիվը:
- Մուտքագրեք ստորակետ՝ փորձարկման փաստարկն ավարտելու համար:
- Տեսեք 2, որին հաջորդում է ստորակետ՝ այս համարը որպես then_true արգումենտ մուտքագրելու համար:
-
Մուտքագրեք 1 այս թիվը որպես other_value արգումենտ մուտքագրելու համար: Ստորակետ մի՛ մուտքագրիր։

Image - Սեղմեք Enter՝ փակող փակագծերը տեղադրելու համար) և գործառույթն ավարտելու համար:
-
1 արժեքը պետք է հայտնվի B3 բջիջում, հաշվի առնելով, որ A2-ի արժեքը հավասար չէ 200-ի:

Image -
Եթե սեղմում եք B3 բջիջը, ամբողջական գործառույթը կհայտնվի աշխատաթերթի վերևի բանաձևի տողում:

Image






