Ձեր Mac-ն ունի մի քանի գաղտնիքներ, թաքնված թղթապանակներ և ֆայլեր, որոնք անտեսանելի են ձեզ համար: Դուք կարող եք նույնիսկ չհասկանալ, թե որքան թաքնված տվյալներ կան ձեր Mac-ում՝ սկսած հիմնական բաներից, ինչպիսիք են օգտատերերի տվյալների և հավելվածների նախընտրած ֆայլերը, մինչև հիմնական համակարգի տվյալները, որոնք անհրաժեշտ են ձեր Mac-ին ճիշտ աշխատելու համար: Apple-ը թաքցնում է այս ֆայլերն ու թղթապանակները, որպեսզի թույլ չտա պատահաբար փոխել կամ ջնջել ձեր Mac-ին անհրաժեշտ կարևոր տվյալները:
Apple-ի հիմնավորումը լավն է, բայց կան դեպքեր, երբ ձեզ հարկավոր է դիտել ձեր Mac-ի ֆայլային համակարգի այս անհասանելի անկյունները: Դուք կիմանաք, որ ձեր Mac-ի այս թաքնված անկյունները մուտք գործելը Mac-ի անսարքությունների վերացման շատ ուղեցույցների, ինչպես նաև կարևոր տվյալների, օրինակ՝ փոստի հաղորդագրությունների կամ Safari-ի էջանիշերի պահուստավորման ուղեցույցների քայլերից մեկն է:Բարեբախտաբար, Apple-ը ներառում է այս թաքնված բարիքներին մուտք գործելու ուղիներ OS X-ում և ավելի վերջին macOS-ում: Այս ուղեցույցը կենտրոնանում է Terminal հավելվածի օգտագործման վրա, որն ապահովում է հրամանի տողի նման ինտերֆեյս Mac-ի հիմնական գործառույթներից շատերի համար:
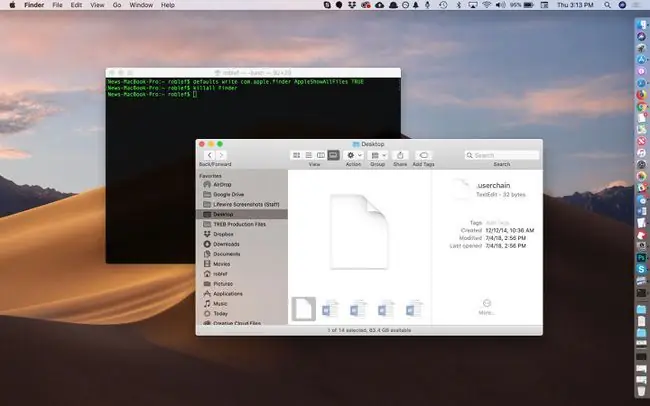
Terminal-ի հետ մի պարզ հրաման է անհրաժեշտ, որպեսզի ձեր Mac-ը բացահայտի իր գաղտնիքները:
Տերմինալը քո ընկերն է
-
գործարկում Տերմինալ, որը գտնվում է /Applications/Utilities/. հասցեում

Image -
Մուտքագրեք կամ պատճենեք և տեղադրեք ստորև նշված հրամանները Տերմինալի պատուհանում մեկ առ մեկ՝ յուրաքանչյուրից հետո սեղմելով ENTER::
defaults գրել com.apple.finder AppleShowAllFiles TRUE
սպանել որոնիչ

Image - Վերևի երկու տողերը Տերմինալ մուտքագրելը թույլ է տալիս օգտագործել Finder-ը՝ ձեր Mac-ի բոլոր թաքնված ֆայլերը ցուցադրելու համար:Առաջին տողը որոնողին ասում է ցուցադրել բոլոր ֆայլերը՝ անկախ նրանից, թե ինչպես է դրված թաքնված դրոշը: Երկրորդ տողը դադարեցնում և վերագործարկում է Finder-ը, այնպես որ փոփոխությունները կարող են ուժի մեջ մտնել: Դուք կարող եք տեսնել, որ ձեր աշխատասեղանն անհետանում է և նորից հայտնվում, երբ կատարում եք այս հրամանները. սա նորմալ է։
Այն, ինչ թաքնված էր, այժմ կարելի է տեսնել
Այժմ, երբ Finder-ը ցուցադրում է թաքնված ֆայլերը և թղթապանակները, ի՞նչ կարող եք տեսնել: Պատասխանը կախված է կոնկրետ թղթապանակից, որը դուք նայում եք, բայց գրեթե յուրաքանչյուր թղթապանակում կտեսնեք DS_Store անունով ֆայլը DS_Store ֆայլը պարունակում է տեղեկատվություն ընթացիկ թղթապանակի մասին, ներառյալ՝ պատկերակը, որը պետք է օգտագործվի թղթապանակի համար, որտեղ կբացվի դրա պատուհանը և համակարգին անհրաժեշտ տեղեկատվության այլ մասնիկներ:
Ավելի կարևոր, քան ամենուր տարածված. DS_Store ֆայլը թաքնված թղթապանակներն են, որոնք թույլ են տալիս Mac-ի օգտատերերին մուտք գործել այնպիսի ֆայլեր, ինչպիսին է Գրադարանի պանակը ձեր Home թղթապանակում: Գրադարանի թղթապանակը պարունակում է բազմաթիվ ֆայլեր և պանակներ, որոնք վերաբերում են ձեր Mac-ում օգտագործվող հատուկ հավելվածներին և ծառայություններին:Օրինակ, երբևէ մտածե՞լ եք, թե որտեղ են պահվում ձեր էլ. հաղորդագրությունները: Եթե դուք օգտագործում եք Փոստ, ապա դրանք կգտնեք թաքնված Գրադարանի պանակում: Նմանապես, Գրադարանի թղթապանակը պարունակում է ձեր Օրացույցը, Ծանոթագրությունները, Կոնտակտները, Պահված Ծրագրի Պետությունները և շատ ավելին:
Առաջ և նայիր Գրադարանի թղթապանակը, բայց ոչ մի փոփոխություն մի կատարիր, քանի դեռ կոնկրետ խնդիր չունես, որը փորձում ես շտկել:
Այժմ, երբ դուք կարող եք տեսնել Finder-ի բոլոր թաքնված թղթապանակները և ֆայլերը, հավանաբար կցանկանաք նորից թաքցնել դրանք, թեկուզ միայն այն պատճառով, որ դրանք հակված են ողողել Finder-ի պատուհանները կողմնակի տարրերով:
Թաքցնել խառնաշփոթը
-
գործարկում Տերմինալ, որը գտնվում է /Applications/Utilities/. հասցեում
-
Մուտքագրեք կամ պատճենեք/տեղադրեք ստորև նշված հրամանները Տերմինալի պատուհանում մեկ առ մեկ՝ յուրաքանչյուրից հետո սեղմելով ENTER:
defaults գրել com.apple.finder AppleShowAllFiles FALSE
սպանել որոնիչ

Image - Փուֆ! Թաքնված ֆայլերը կրկին թաքնված են: Mac-ի այս հուշում ստեղծելիս ոչ մի թաքնված թղթապանակ կամ ֆայլ չի վնասվել:
Ավելին Տերմինալի մասին
Եթե Terminal հավելվածի հզորությունը ձեզ հետաքրքրում է, կարող եք ավելին իմանալ այն մասին, թե ինչ գաղտնիքներ կարող է բացահայտել Տերմինալը այս ուղեցույցում. Օգտագործեք Տերմինալ հավելվածը՝ թաքնված գործառույթներ մուտք գործելու համար:






