Google Sheets-ի MROUND ֆունկցիան հեշտացնում է թվի կլորացումը դեպի վեր կամ վար մինչև մոտակա 5-ը, 10-ը կամ մեկ այլ նշված բազմապատիկը: Օրինակ, դուք կարող եք օգտագործել գործառույթը՝ ապրանքների արժեքը կլորացնելու կամ իջեցնելու համար մինչև մոտակա հինգ ցենտ ($0,05) կամ 10 ցենտ ($0,10), որպեսզի խուսափեք կոպեկների ($0,01) հետ կապված փոփոխության հետ:
Ի տարբերություն ձևաչափման ընտրանքների, որոնք թույլ են տալիս փոխել ցուցադրվող տասնորդական վայրերի թիվը՝ առանց բջիջի արժեքը փոխելու, MROUND ֆունկցիան, ինչպես Google Sheets-ի մյուս կլորացման գործառույթները, փոխում է տվյալների արժեքը: Այսպիսով, տվյալների կլորացման համար այս ֆունկցիայի օգտագործումը ազդում է հաշվարկների արդյունքների վրա:
Թվերը վերև կամ վար կլորացնելու համար՝ առանց կլորացման չափը նշելու, փոխարենը օգտագործեք ROUNDUP կամ ROUNDDOWN ֆունկցիաները:
MROUND ֆունկցիայի շարահյուսությունը և փաստարկները
Ֆունկցիայի շարահյուսությունը վերաբերում է ֆունկցիայի դասավորությանը և ներառում է ֆունկցիայի անվանումը, փակագծերը և արգումենտները:
MROUND ֆունկցիայի շարահյուսությունն է՝
=MROUND (արժեք, գործակից)
Ֆունկցիայի արգումենտներն են՝
- արժեք (պարտադիր). Թիվը, որը պետք է կլորացվի մինչև մոտակա ամբողջ թիվը: Այս արգումենտը կարող է պարունակել կլորացման փաստացի տվյալներ կամ կարող է լինել բջիջի հղում աշխատանքային թերթի տվյալների գտնվելու վայրին:
- գործոն (պահանջվում է). ֆունկցիան կլորացնում է արժեքը արգումենտը վերև կամ վար մինչև այս արժեքի մոտակա բազմապատիկը:
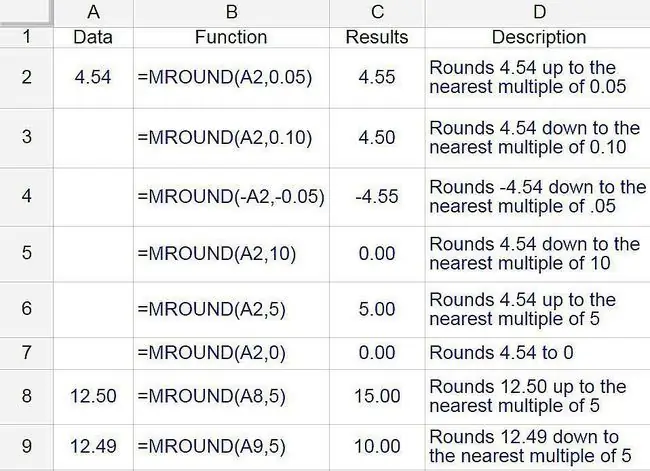
Նշման կետեր ֆունկցիայի արգումենտների վերաբերյալ.
- Եթե գործոնի արգումենտը բաց է թողնվել, ֆունկցիան պարունակող բջիջում կհայտնվի N/A սխալ:
- Գործակային և արժեքային արգումենտները պետք է ունենան նույն նշանը՝ դրական կամ բացասական: Եթե ոչ, ֆունկցիան վերադարձնում է NUM: սխալ բջիջում։
- Եթե գործոնի և արժեքի արգումենտները երկուսն էլ բացասական են, ֆունկցիան բջիջում վերադարձնում է բացասական թիվ, ինչպես ցույց է տրված վերևի նկարի 4-րդ տողում:
- Եթե գործոնի արգումենտը դրված է զրոյի (0), ֆունկցիան բջիջում վերադարձնում է զրո արժեք, ինչպես ցույց է տրված վերևի նկարի 7-րդ տողում:
MROUND ֆունկցիայի օրինակներ
Վերևում գտնվող պատկերի առաջին վեց թվերի համար 4.54 թիվը կլորացվում է վերև կամ վար MROUND ֆունկցիայի միջոցով՝ օգտագործելով մի շարք արժեքներ գործոնի փաստարկի համար, ինչպիսիք են 0.05, 0.10, 5.0, 0 և 10.0::
Արդյունքները ցուցադրվում են C սյունակում, իսկ արդյունքները բերող բանաձևը՝ D սյունակում։
Կլորացում վեր կամ վար
Վերջին մնացած նիշը կամ ամբողջ թիվը (կլորացվող թվանշանը) կլորացվի վեր կամ վար, կախված է արժեքի փաստարկից:
- Եթե արժեքի արգումենտում կլորացնող թվանշանը և նրանից աջ կողմում գտնվող բոլոր թվերը գործոնի արգումենտի արժեքի կեսից պակաս են, ֆունկցիան կլորացնում է վերջին թվանշանը:
- Եթե արժեքի արգումենտում կլորացնող թվանշանը և նրանից աջ կողմում գտնվող բոլոր թվերը մեծ են կամ հավասար են գործոնի արգումենտի արժեքի կեսին, ապա կլորացված թվանշանը կլորացվում է դեպի վեր:
Վերջին երկու օրինակները ցույց են տալիս, թե ինչպես է գործառույթը կատարում կլորացումը վեր կամ վար:
- 8-րդ տողում, քանի որ գործոնի արգումենտը միանիշ ամբողջ թիվ է, 2-ը դառնում է A8 բջիջի 12.50 արժեքի կլորացման նիշը: Քանի որ 2.5-ը հավասար է գործոնի փաստարկի արժեքի կեսին (5.00), ֆունկցիան արդյունքը կլորացնում է մինչև 15.00, որը 12.50-ից մեծ 5.00-ի մոտակա բազմապատիկն է։
- 9-րդ շարքում, քանի որ 2.49-ը գործակցի արգումենտի արժեքի կեսից պակաս է (5.00), ֆունկցիան արդյունքը կլորացնում է մինչև 10.00, որը 5.00-ի մոտակա բազմապատիկն է 12.49-ից փոքր:
Մուտքագրեք MROUND ֆունկցիան
Google Sheets-ը չի օգտագործում երկխոսության տուփեր՝ ֆունկցիայի արգումենտները մուտքագրելու համար, ի տարբերություն Excel-ի: Փոխարենը, այն ունի ավտոմատ առաջարկվող տուփ, որը հայտնվում է, երբ դուք մուտքագրում եք ֆունկցիայի անունը բջիջում: Սա գործողության մեջ տեսնելու համար՝
- Մուտքագրեք 4.54 A1 բջիջ:
-
Սեղմեք բջիջ C1 աշխատանքային թերթում՝ այն ակտիվ բջիջ դարձնելու համար: Այստեղ կցուցադրվեն MROUND ֆունկցիայի արդյունքները:

Image -
Մուտքագրեք հավասար նշանը (=), որին հաջորդում է MROUND: Մուտքագրելիս հայտնվում է ավտոմատ առաջարկի տուփ՝ M տառով սկսվող ֆունկցիաների անուններով::

Image - Երբ վանդակում հայտնվի MROUND, ընտրեք այն ֆունկցիան մուտքագրելու համար և բաց կլոր փակագիծ C1 բջիջ:
Մուտքագրեք ֆունկցիայի փաստարկը
Ֆունկցիայի արգումենտ մուտքագրելու համար՝
-
Մուտքագրեք MROUND ֆունկցիայի արգումենտները C1 բջիջի բաց կլոր փակագծից հետո: Մուտքագրեք 0.5 ՝ այս թիվը որպես գործոնի փաստարկ մուտքագրելու համար: Այն պետք է հայտնվի որպես =MROUND(A1, 0.5).
Բջջի տեղեկանքը մուտքագրելու մեկ այլ եղանակ, բացի այն մուտքագրելուց. Ընտրեք A1 բջիջը աշխատաթերթում: Մուտքագրեք ստորակետ՝ ֆունկցիայի արգումենտների միջև որպես բաժանիչ գործելու համար:

Image - Սեղմեք Enter ՝ ֆունկցիայի արգումենտից հետո փակող փակագիծ մուտքագրելու համար [ )] և գործառույթն ավարտելու համար: 4.5 արժեքը պետք է հայտնվի C1 բջիջում, որը 4.54-ից մեծ 0.5-ի մոտակա բազմապատիկն է։
-
Երբ ընտրում եք C1 բջիջը, ամբողջական ֆունկցիան =MROUND (A1, 0.5) հայտնվում է աշխատաթերթի վերևի բանաձևի տողում:

Image






