RAID 1 զանգվածը պարունակում է տվյալների նույն փաթեթը երկու կամ ավելի սկավառակների վրա: Հայտնի է նաև որպես հայելային զանգված՝ RAID 1-ը անկախ սկավառակների ավելորդ զանգվածից մեկն է (RAID), որն աջակցվում է OS X-ի և Disk Utility-ի կողմից: RAID 1 զանգվածում դուք երկու կամ ավելի սկավառակ եք հատկացնում որպես հայելային հավաքածու: Հայելային հավաքածուն ստեղծելուց հետո ձեր Mac-ը այն տեսնում է որպես մեկ սկավառակակիր:
Այս հոդվածի տեղեկատվությունը վերաբերում է OS X Yosemite (10.10) մինչև OS X Leopard (10.5):
Ինչպես է աշխատում ձեր Mac-ը RAID 1 զանգվածով
Երբ ձեր Mac-ը տվյալներ է գրում հայելային հավաքածուի վրա, այն կրկնօրինակում է տվյալները հավաքածուի բոլոր անդամների վրա՝ ապահովելու, որ տվյալները պաշտպանված են կորստից, եթե RAID 1 հավաքածուի որևէ կոշտ սկավառակ խափանվի:Քանի դեռ հավաքածուի մեկ անդամը գործում է, ձեր Mac-ը կշարունակի աշխատել նորմալ՝ թույլ տալով ձեզ ամբողջական մուտք դեպի ձեր տվյալները:
Դուք կարող եք հեռացնել թերի կոշտ սկավառակը RAID 1 հավաքածուից և փոխարինել կոշտ սկավառակը նոր կամ վերանորոգված կոշտ սկավառակով: RAID 1 հավաքածուն այնուհետև վերակառուցվում է ինքն իրեն՝ պատճենելով տվյալները առկա հավաքածուից նոր անդամին: Դուք կարող եք շարունակել օգտագործել ձեր Mac-ը վերակառուցման գործընթացում, քանի որ այն տեղի է ունենում հետին պլանում:
Ինչու RAID 1-ը կրկնօրինակ չէ
Չնայած այն սովորաբար օգտագործվում է որպես պահուստավորման ռազմավարության մաս, RAID 1-ն ինքնին արդյունավետ փոխարինող չէ ձեր տվյալները Mac-ի կրկնօրինակում ծրագրային ապահովման կամ այլ մեթոդների միջոցով պահուստավորելու համար:
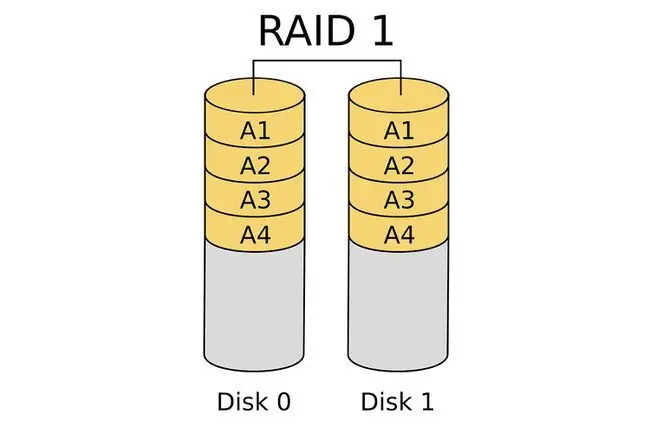
RAID 1 հավաքածուի վրա գրված ցանկացած տվյալ անմիջապես պատճենվում է հավաքածուի բոլոր անդամներին; նույնը ճիշտ է, երբ դուք ջնջում եք ֆայլը: Հենց որ դուք ջնջեք ֆայլը, այդ ֆայլը հեռացվում է RAID 1 հավաքածուի բոլոր անդամներից: Արդյունքում, RAID 1-ը թույլ չի տալիս վերականգնել տվյալների ավելի հին տարբերակները, օրինակ՝ անցյալ շաբաթ խմբագրած ֆայլի տարբերակը:
Վերջին գիծ
RAID 1 հայելիի օգտագործումը որպես պահուստային ռազմավարության մաս ապահովում է առավելագույն գործունակություն և հուսալիություն: Դուք կարող եք օգտագործել RAID 1-ը ձեր գործարկման սկավառակի, տվյալների կրիչի կամ ձեր պահուստային սկավառակի համար:
Ինչ է անհրաժեշտ RAID 1 հայելի ստեղծելու համար
Ձեր Mac-ի համար RAID 1 հայելի ստեղծելու համար ձեզ անհրաժեշտ են մի քանի հիմնական բաղադրիչներ:
- OS X Leopard (10.5) մինչև OS X Yosemite (10.10).
- Disk Utility, որն ընդգրկված է OS X-ում։
- Երկու կամ ավելի կոշտ սկավառակ: RAID 1 հայելային հավաքածուների ստեղծման գործընթացը ջնջում է կոշտ սկավառակների բոլոր տվյալները: Խորհուրդ է տրվում օգտագործել նույն մակնիշի և մոդելի կոշտ սկավառակներ, բայց ոչ պարտադիր:
- Մեկ կամ ավելի կրիչների պարիսպներ Mac Pro-ի օգտատերերը կարող են ունենալ ներքին կրիչի բացիչներ: Մյուս բոլորին անհրաժեշտ է մեկ կամ մի քանի արտաքին սկավառակի պատյաններ: Եթե դուք օգտագործում եք սկավառակների մի քանի պարիսպներ, դրանք պետք է լինեն նույն մակնիշի և մոդելի կամ առնվազն ունենան նույն տեսակի միջերեսներ, ինչպիսիք են FireWire, USB, Thunderbolt կամ SATA:
RAID հավաքածուի ստեղծման գործընթացը համեմատաբար պարզ է և շատ ժամանակ չի պահանջում, սակայն RAID հավաքածուի կրիչներ ջնջելը՝ օգտագործելով Zero Out Data տարբերակը, ժամանակատար գործընթաց է, որն ապահովում է առավելագույն հուսալիություն:
Չնայած այս հրահանգներն աշխատում են OS X Yosemite-ի և օպերացիոն համակարգի ավելի վաղ տարբերակների համար, այս հոդվածում ներկայացված որոշ քայլեր, անվանակարգ կամ պատկերներ կարող են տարբեր լինել ձեր օպերացիոն համակարգի համար: Apple-ը հեռացրեց RAID-ի ստեղծման հնարավորությունը OS X El Capitan-ից, բայց վերադարձրեց այն վերանայված ձևաչափով OS X Sierra-ում: El Capitan-ում RAID զանգված ստեղծելու համար օգտագործեք երրորդ կողմի հավելված, ինչպիսին է SoftRAID Lite-ը՝ RAID զանգվածներ ստեղծելու և կառավարելու համար:
Ջնջել դրայվները
Կոշտ սկավառակները, որոնք օգտագործում եք որպես RAID 1 հայելային հավաքածուի անդամներ, նախ պետք է ջնջվեն:
Քանի որ դուք կառուցում եք RAID 1 հավաքածու, որպեսզի ձեր տվյալները մնան միշտ հասանելի, մի քիչ լրացուցիչ ժամանակ հատկացրեք և օգտագործեք Disk Utility անվտանգության ընտրանքներից մեկը՝ Zero Out Data, որը ջնջում է յուրաքանչյուր կոշտ սկավառակ:
Երբ դուք զրոյացնում եք տվյալները, դուք ստիպում եք կոշտ սկավառակին ստուգել տվյալների վատ բլոկների առկայությունը ջնջման գործընթացում և նշել վատ բլոկները որպես չօգտագործվող: Սա նվազեցնում է տվյալների կորստի հավանականությունը կոշտ սկավառակի խափանման պատճառով: Այն նաև մեծացնում է սկավառակները ջնջելու ժամանակը մի քանի րոպեից մինչև մեկ ժամ կամ ավելի մեկ մեքենա վարելու համար:
Ջնջել սկավառակները՝ օգտագործելով Zero Out Data Option
Ջնջեք յուրաքանչյուր սկավառակ, որը նախատեսում եք օգտագործել RAID 1 հայելային հավաքածուում:
- Միացրեք կոշտ սկավառակները, որոնք պատրաստվում եք օգտագործել ձեր Mac-ին և միացրեք դրանք:
- Գործարկել Disk Utility, որը գտնվում է Applications > > Կոմունալ ծառայություններ. հասցեում
-
Ձախ վահանակի ցանկից ընտրեք կոշտ սկավառակը, որը պատրաստվում եք օգտագործել RAID 1 հայելային հավաքածուում: Ընտրեք սկավառակը, այլ ոչ թե ձայնի անվանումը, որը երևում է սկավառակի անվան տակ:

Image -
Սեղմեք Ջնջել ներդիրը:

Image -
Volume Format բացվող ընտրացանկից ընտրեք Mac OS X Extended (Journaled) որպես օգտագործվող ձևաչափ:

Image -
Մուտքագրեք անուն հատորի համար:

Image -
Սեղմեք Անվտանգության ընտրանքներ.

Image - Ընտրեք Zero Out Data անվտանգության տարբերակը և կտտացրեք OK.
-
Սեղմեք Ջնջել.

Image - Կրկնեք 3-ից 9-րդ քայլերը յուրաքանչյուր լրացուցիչ կոշտ սկավառակի համար, որը կլինի RAID 1 հայելային հավաքածուի մաս: Յուրաքանչյուր կոշտ սկավառակի եզակի անուն տվեք:
Ստեղծեք RAID 1 Mirror Set
Այն բանից հետո, երբ ջնջեք սկավառակները, որոնք նախատեսում եք օգտագործել RAID 1 հավաքածուի համար, դուք պատրաստ եք ստեղծել հայելային հավաքածու:
Եթե օգտագործում եք macOS Big Sur, Catalina կամ Mojave, դուք կստեղծեք սկավառակի հավաքածու՝ բացելով Disk Utility և ընտրելով File > RAID Assistant . Ընտրեք հավաքածուի տեսակը և ընտրեք ձեր մյուս տարբերակները, այնուհետև ընտրեք Ստեղծել > Կատարված.
- Գործարկել Disk Utility եթե հավելվածը բաց չէ:
-
Ընտրեք կոշտ սկավառակներից մեկը, որը նախատեսում եք օգտագործել RAID 1 հայելային հավաքածուում Disk Utility պատուհանի ձախ մասում գտնվող Drive/Volume ցանկից:

Image -
Սեղմեք RAID ներդիրը:

Image -
Մուտքագրեք RAID 1 հայելային հավաքածուի անունը: Սա այն անունն է, որը ցուցադրվում է աշխատասեղանին:

Image -
Ընտրեք Mac OS Extended (Journaled) Volume Format բացվող ընտրացանկից:

Image -
Ընտրեք Mirrored RAID Set որպես Raid տեսակ։

Image -
Սեղմեք Ընտրանքներ.

Image - Սահմանել RAID բլոկի չափը: Բլոկի չափը կախված է տվյալների տեսակից, որը նախատեսում եք պահել RAID 1 հայելային հավաքածուի վրա: Ընդհանուր օգտագործման համար հաշվի առեք բլոկի չափը, ինչպիսին է 256K կամ ավելի մեծ՝ RAID-ի աշխատանքը օպտիմալացնելու համար:
-
Ընտրեք Automatically Rebuild RAID mirror set RAID 1 հայելային հավաքածուի համար, որը դուք ստեղծում եք՝ ինքնաբերաբար վերակառուցելու համար, եթե RAID-ի անդամները համաժամանակացվեն:
Ավտոմատ կառուցումը կարող է լավ գաղափար չլինել, երբ օգտագործում եք RAID 1 հայելային հավաքածուն «Disk Utility RAID» ներդիրի համար «Ստեղծել ընդգծված» id=mntl-sc-block-image_1-0-13 / > alt="
- A RAID-ի ստեղծում նախազգուշացման թերթիկը իջնում է ձեզ հիշեցնելու, որ RAID զանգվածը կազմող սկավառակների բոլոր տվյալները պատրաստվում են ջնջվել: Շարունակելու համար սեղմեք Ստեղծել:
RAID 1 հայելային հավաքածուի ստեղծման ժամանակ Disk Utility-ը վերանվանում է RAID հավաքածուն կազմող առանձին հատորները «RAID Slice»-ի: Այնուհետև այն ստեղծում է RAID 1 հայելային հավաքածուն և տեղադրում այն որպես կոշտ սկավառակի սովորական ծավալ ձեր Mac-ի աշխատասեղանին:
Ձեր ստեղծած RAID 1 հայելային հավաքածուի ընդհանուր հզորությունը հավասար է հավաքածուի ամենափոքր անդամին, հանած RAID բեռնման ֆայլերի և տվյալների կառուցվածքի որոշ գերավճար:
Այժմ կարող եք փակել Disk Utility-ը և օգտագործել ձեր RAID 1 հայելային հավաքածուն այնպես, կարծես դա լինի ձեր Mac-ի որևէ սկավառակի այլ ձայն:
Օգտագործելով ձեր նոր RAID 1 Mirror Set
OS X-ը վերաբերվում է Disk Utility-ով ստեղծված RAID հավաքածուներին որպես կոշտ սկավառակի ստանդարտ ծավալների: Արդյունքում, դուք կարող եք դրանք օգտագործել որպես գործարկման ծավալներ, տվյալների ծավալներ կամ պահեստային ծավալներ:
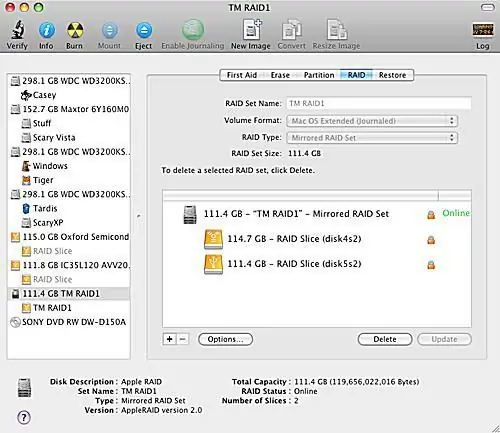
Այժմ, երբ ավարտել եք RAID 1 հայելային հավաքածուի ստեղծումը, ահա դրա օգտագործման մի քանի խորհուրդ:
Տաք պահեստամասեր
Դուք ցանկացած պահի կարող եք հավելյալ ծավալներ ավելացնել RAID 1 հայելու մեջ, նույնիսկ RAID զանգվածի ստեղծումից հետո: RAID զանգվածի ստեղծումից հետո ավելացված սկավառակները հայտնի են որպես տաք պահեստամասեր: RAID զանգվածը չի օգտագործում տաք պահեստամասեր, քանի դեռ հավաքածուի ակտիվ անդամը ձախողվում է:
Այդ պահին RAID զանգվածը ավտոմատ կերպով օգտագործում է տաք պահեստամաս՝ որպես ձախողված կոշտ սկավառակի փոխարինում և ինքնաբերաբար սկսում է վերակառուցման գործընթաց՝ տաք պահեստը զանգվածի ակտիվ անդամի վերածելու համար: Երբ ավելացնում եք տաք պահեստամաս, կոշտ սկավառակը պետք է հավասար լինի կամ ավելի մեծ, քան RAID 1 հայելային հավաքածուի ամենափոքր անդամը:
Վերակառուցում
Վերակառուցումը կարող է տեղի ունենալ ամեն անգամ, երբ RAID 1 հայելային հավաքածուի դրայվը չի համաժամեցվում. սկավառակի տվյալները չեն համընկնում հավաքածուի այլ անդամների հետ: Երբ դա տեղի ունենա, վերակառուցման գործընթացը սկսվում է ավտոմատ կերպով, ենթադրելով, որ դուք ընտրել եք ավտոմատ վերակառուցման տարբերակը RAID 1 հայելային հավաքածուի ստեղծման գործընթացում: Վերակառուցման գործընթացում չհամաժամեցված սկավառակի վրա վերականգնվել են տվյալներ հավաքածուի մնացած անդամներից:
Վերակառուցման գործընթացը ժամանակ է պահանջում: Մինչ դուք կարող եք շարունակել օգտագործել ձեր Mac-ը, ինչպես միշտ, վերակառուցման ընթացքում, դուք չպետք է քնի կամ անջատեք Mac-ը գործընթացի ընթացքում:
Վերակառուցումը կարող է առաջանալ կոշտ սկավառակի ձախողումից բացի պատճառներով: Որոշ սովորական իրադարձություններ, որոնք առաջացնում են վերակառուցում, OS X-ի խափանումն է, հոսանքի խափանումը կամ Mac-ի սխալ անջատումը:






