Ինչ իմանալ
- Ստեղծեք ավտոմատ փոխանցման զտիչ. ընտրեք Կարգավորումների հանդերձանքը > Տե՛ս բոլոր կարգավորումները > Զտիչներ և արգելափակված հասցեներ > Ստեղծել նոր զտիչ.
- Հաջորդ, մուտքագրեք ձեր չափանիշները կամ մուտքագրեք @ ՝ ողջ նամակները փոխանցելու համար: Ընտրեք Ստեղծել զտիչ > Փոխանցեք այն և ընտրեք հասցե, այնուհետև ընտրեք Ստեղծել զտիչ:
- Փոխանցումն անջատելու համար ընտրեք Կարգավորումների հանդերձանքը > Տեսեք բոլոր կարգավորումները > Փոխանցում և POP/IMAP> Անջատել վերահասցեավորում.
Այս հոդվածը բացատրում է, թե ինչպես կարելի է ավտոմատ կերպով կարգավորել էլփոստի վերահասցեավորումը Gmail-ում՝ օգտագործելով հատուկ զտիչներ:
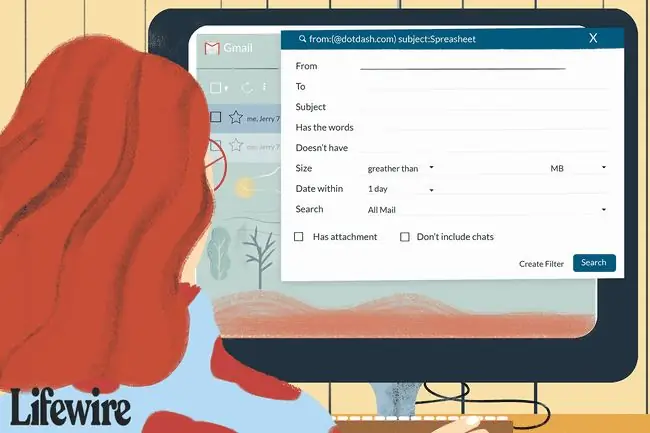
Կարգավորեք զտիչ՝ Gmail-ում ավտոմատ փոխանցելու համար
Gmail-ի էլփոստը մեկ այլ էլփոստի հասցեով փոխանցող զտիչ ստեղծելու համար՝
-
Ընտրեք Կարգավորումների հանդերձանքը.

Image -
Ընտրեք Տեսնել բոլոր կարգավորումները.

Image -
Գնացեք Զտիչներ և արգելափակված հասցեներ ներդիր:

Image -
Ընտրեք Ստեղծեք նոր զտիչ.

Image -
Մուտքագրեք այն էլփոստի չափանիշները, որը ցանկանում եք փոխանցել: Օրինակ՝ ամբողջ նամակները փոխանցելու համար (ինչպես դա անում է Gmail-ի ստանդարտ վերահասցեավորումը), մուտքագրեք @ From դաշտում:Որոշ ուղարկողից նամակ փոխանցելու համար մուտքագրեք այդ էլփոստի հասցեն, անունը, տիրույթը կամ դրանց ցանկացած մասը From-ի կողքին, երբ ավարտեք, ընտրեք Ստեղծել զտիչ

Image -
Հաջորդ պատուհանում ընտրեք Ավելացնել վերահասցեավորման հասցե (եթե չունեք մեկ հավաքածու), կամ ընտրեք ձեր պահպանված հասցեներից մեկը ընտրացանկից:
Եթե դուք չեք նշել առնվազն մեկ վերահասցեավորման հասցե, դուք չեք կարողանա փոստ ուղարկել ֆիլտրի միջոցով: Այս քայլի վերաբերյալ ամբողջական հրահանգների համար ծանոթացեք մեր ուղեցույցին Gmail-ում վերահասցեավորման հասցե սահմանելու համար:

Image -
Ընտրեք Փոխանցեք այնվանդակը և ընտրեք այն հասցեն, որին ցանկանում եք, որ այս հաղորդագրությունները ուղարկվեն բացվող ցանկից, այնուհետև

Image -
Ընտրեք Ստեղծել զտիչ: Ձեր սահմանած չափանիշներին համապատասխանող նամակները կփոխանցվեն այս հասցեով:

Image
Այն բանից հետո, երբ դուք ստեղծեք զտիչ, որը վերահասցեավորում է որոշակի հաղորդագրություններ այլ էլփոստի հասցեին, ձեր մուտքի արկղում հայտնվում է ծանուցում, որում նշվում է, որ ձեր զտիչները վերահասցեավորում են ձեր նամակների մի մասը: Այս հիշեցումը հայտնվում է զտիչը կարգավորելուց հետո առաջին շաբաթվա ընթացքում:
Ինչպես անջատել վերահասցեավորումը
Եթե այլևս չեք ցանկանում, որ որևէ հաղորդագրություն վերահասցեավորվի այլ էլփոստի հասցեներով, անջատեք վերահասցեավորումը Gmail-ում:
-
Ընտրեք Կարգավորումների հանդերձանքը Gmail-ի վերին աջ անկյունում:

Image -
Ընտրեք Տեսնել բոլոր կարգավորումները բացվող ցանկից:

Image -
Ընտրեք Փոխանցում և POP/IMAP ներդիրը:

Image -
Փոխանցում բաժնում ընտրեք Անջատել վերահասցեավորում:

Image - Ընտրեք Պահպանել փոփոխությունները.
Ինչպես ջնջել զտիչը
Եթե դուք օգտագործում եք բազմաթիվ զտիչներ էլփոստի հաղորդագրությունները փոխանցելու համար և ցանկանում եք դադարեցնել դրանց օգտագործումը, ջնջեք այդ զտիչը:
-
Ընտրեք Կարգավորումների հանդերձանքը վերևի աջ անկյունում:

Image -
Ընտրեք Տեսնել բոլոր կարգավորումները բացվող ցանկից:

Image -
Ընտրեք Զտիչներ և արգելափակված հասցեներ.

Image -
Ընտրեք Խմբագրել զտիչի կողքին՝ դրա պարամետրերը փոխելու համար կամ Ջնջել՝ այն ամբողջությամբ հեռացնելու համար:
Եթե խմբագրում եք զտիչը, կատարեք փոփոխությունները և ընտրեք Շարունակել, երբ ավարտեք խմբագրումը:

Image - Ընտրեք Թարմացնել ֆիլտր կամ OK.






