Ինչ իմանալ
- Էֆեկտներ. հպեք Էֆեկտներ: Հպեք կատեգորիայի անվանը՝ այլ տարբերակներ դիտելու համար:
- Filters. Հպեք Filters: Ընտրեք զտիչ: Քաշեք սպիտակ կետը՝ ինտենսիվությունը բարձրացնելու և իջեցնելու համար:
- Տեքստ. հպեք Text > մուտքագրեք հաղորդագրություն > ընտրեք տառատեսակը կամ գույնը ստեղնաշարի վերևի ընտրացանկից > հպեք A՝ ուրվագիծ ավելացնելու համար:
TikTok հավելվածն ունի ինտեգրված տեսաֆիլտրեր և էֆեկտներ, որոնք կարող եք ավելացնել ձայնագրությունից հետո կամ ընթացքում: Այս հոդվածը բացատրում է, թե ինչպես ստանալ ավելի շատ զտիչներ և էֆեկտներ TikTok-ում և ավելացնել տեքստ TikTok տեսանյութում:
Ինչպես ավելացնել էֆեկտներ TikTok տեսանյութին
TikTok էֆեկտներն օգտագործվում են ինչպես սովորական օգտատերերի, այնպես էլ սոցիալական ցանցերի հանրաճանաչ ազդեցիկ մարդկանց կողմից՝ իրենց տեսանյութերն ավելի գրավիչ և զվարճալի դարձնելու համար: Դուք կարող եք նաև լուսանկարներ ավելացնել ձեր տեսանյութերին:
Ահա, թե ինչպես ավելացնել վիդեո էֆեկտներ TikTok-ում:
- Հպեք Plus (+) պատկերակը ներքևի ընտրացանկի կենտրոնում:
-
Հպեք կարմիր Record պատկերակին՝ նոր տեսանյութ ձայնագրելու համար, կամ հպեք Վերբեռնում՝ ձեր սարքից առկա հոլովակ վերբեռնելու համար:
Ուղղահայաց տեսանյութերը ավելի լավ տեսք ունեն TikTok-ում և հակված են ավելի մեծ ներգրավվածության:
-
Հպեք Effects ստորին ընտրացանկից:

Image -
TikTok հավելվածը ձեզ ցույց կտա ձեր տեսանյութի ուղիղ նախադիտում՝ դրա տակ ժամանակացույցով: Քաշեք սպիտակ նշիչը այնտեղ, որտեղ ցանկանում եք, որ էֆեկտը սկսվի:
Եթե ցանկանում եք էֆեկտ տեղադրել ամբողջ տեսանյութի վրա, սկզբում թողեք սպիտակ նշիչը:
-
Հասանելի էֆեկտները հայտնվում են որպես շրջանակի պատկերակներ ժամանակացույցի տակ: Ցուցակը թերթելու համար սահեցրեք ձախ կամ աջ: Երբ գտնեք էֆեկտը, որը ցանկանում եք փորձել, երկար հպեք դրա պատկերակին՝ այն կիրառելու համար:
Լռելյայն էֆեկտների կատեգորիան Visual է: Այլ կատեգորիաներից էֆեկտներ դիտելու համար օղակների տակ հպեք կատեգորիայի անվանմանը:

Image - Հպեք Խաղալ կոճակին՝ տեսանյութը վերարտադրելու համար: Եթե գոհ չեք արդյունքներից, սեղմեք arrow պատկերակը ժամանակացույցի տակ՝ այն չեղարկելու համար:
-
Կրկնեք այնքան էֆեկտներով, որքան ցանկանում եք ձեր տեսանյութի այլ մասերում կամ նույնիսկ գոյություն ունեցողների վերևում: Երբ պատրաստ լինեք, հպեք Պահպանել։
Սովորաբար յուրաքանչյուր տեսանյութի համար կարող է օգտագործվել միայն մեկ TikTok էֆեկտ Sticker կատեգորիայից: Այնուամենայնիվ, այլ էֆեկտներ կարող են օգտագործվել այս տեսակի էֆեկտների համար:

Image -
Կատարեք ցանկացած այլ փոփոխություն, որը ցանկանում եք և հպեք Հաջորդ:
Լավ է սեղմել Հաջորդ առանց որևէ այլ փոփոխություն կատարելու:
-
Մուտքագրեք լավ նկարագրություն, ընտրեք ձեր հեշթեգերն ու կարգավորումները և հպեք Փոստ: Ձեր TikTok տեսանյութն այժմ կցուցադրվի ձեր ընտրած էֆեկտներով:

Image
Ինչպես ավելացնել զտիչներ TikTok տեսանյութին
Մինչ TikTok-ի էֆեկտներն օգտագործվում են դինամիկ կամ կրեատիվ վիզուալներ ստեղծելու համար, TikTok զտիչներն օգտագործվում են ավելի նուրբ փոփոխություններ կատարելու և գործելու համար, ինչպես Instagram-ում լուսանկարների զտիչները:
- Հպեք Plus (+) պատկերակը ներքևի ընտրացանկի կենտրոնում:
-
Հպեք կարմիր Record պատկերակին՝ նոր տեսանյութ ձայնագրելու համար, կամ հպեք Վերբեռնում՝ ձեր սարքում պահված հոլովակը օգտագործելու համար:
Դուք կարող եք վերբեռնել կամ ձայնագրել մի քանի կադրեր՝ օգտագործելու համար ձեր TikTok տեսանյութում, եթե ցանկանում եք:
-
Հպեք Filters ուղղահայաց ընտրացանկի վերին աջ անկյունում: Այս ընտրացանկը կարող է դժվար լինել տեսնել, թե արդյոք ձեր տեսանյութը շատ սպիտակ է:

Image -
Էկրանի ներքևի մասում հայտնվում են մի շարք զտիչներ: Հպեք մեկին՝ ձեր տեսանյութում դրա ուղիղ նախադիտումը դիտելու համար: Քաշեք սպիտակ կետը՝ TikTok տեսաֆիլտրի ինտենսիվությունը նվազեցնելու կամ ավելացնելու համար: Հենց որ ձեր TikTok-ի տեսանյութը լինի ձեր ուզած ձևով, հպեք դրան՝ զտիչների ընտրացանկը փակելու համար:
Բոլոր կիրառված զտիչները հեռացնելու և նորից սկսելու համար հպեք ձախ կողմում գտնվող պատկերակին, որը նման է շրջանագծի, որի միջով անցնում է գիծ:
- Կատարեք ցանկացած այլ խմբագրում, որը ցանկանում եք և հպեք Հաջորդ:
-
Ավարտեք՝ մուտքագրելով համապատասխան տեղեկությունները և ընտրելով ձեր ուզած կարգավորումները, ապա հպեք Փոստ՝ ձեր տեսանյութը հրապարակելու համար:

Image
Որտե՞ղ է TikTok Sparkle ֆիլտրը:
TikTok-ի ամենաթրենդային զտիչներից մեկն այն է, որը փայլուն փայլեր է հաղորդում տեսանյութին: Սա դժվար է գտնել, քանի որ դա զտիչ չէ, այն էֆեկտ է և կարելի է գտնել «Էֆեկտներ» ցանկում: Իրականում չկա նաև Sparkle անունով էֆեկտ:
TikTok օգտատերերը, ովքեր ունեն փայլի էֆեկտով տեսանյութեր, հավանաբար օգտագործել են հետևյալ TikTok էֆեկտներից մեկը կամ մի քանիսը.
- Ոսկու փոշի
- Սիրտ
- Ծիածան
- Heart Bling
- Bling
- Streamer
- Starlight
- Հրավառություն
- Գունավոր
- Արտահոսք
Այս բոլոր էֆեկտները գտնվում են Visual կատեգորիայի մեջ:
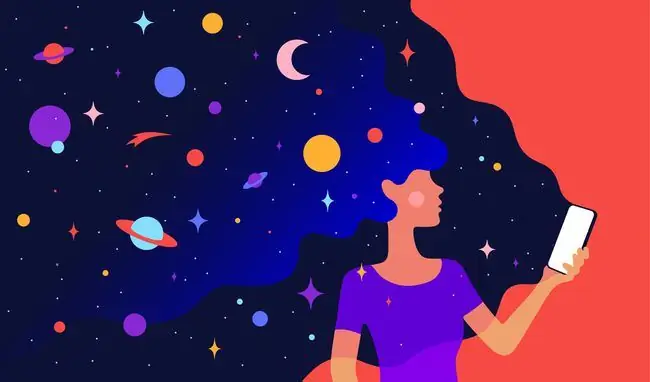
Ինչպես ավելացնել տեքստ TikTok տեսանյութին
TikTok տեսանյութին տեքստ ավելացնելը բավականին պարզ է և կատարվում է այնպես, ինչպես դուք տեքստ ավելացնում եք Instagram-ի պատմությանը:
- Հպեք Plus (+) պատկերակը ներքևի ընտրացանկի կենտրոնում:
- Հպեք կարմիր Record պատկերակին՝ նոր տեսանյութ ձայնագրելու համար, կամ հպեք Վերբեռնում՝ ձեր սարքից առկա հոլովակ վերբեռնելու համար:
-
Ստորին ընտրացանկից հպեք Text։

Image -
Ստեղնաշարը հայտնվում է ի լրումն ֆորմատի տարբեր տարբերակների: Նախ, մուտքագրեք ձեր հաղորդագրությունը:
Եթե պատահաբար դուրս եք գալիս տեքստի խմբագրման էկրանից, հպեք ձեր բառերին տեսանյութի նախադիտման մեջ և հպեք Խմբագրել:
-
Ընտրեք ձեր տառատեսակի ոճը և գույնը ստեղնաշարի վերևի մենյուից: Հպեք A պատկերակին՝ ձեր տեքստի շուրջ գունավոր ուրվագիծ ավելացնելու համար: Հպեք տողերով պատկերակին՝ հավասարեցման նախապատվություն ընտրելու համար:
Ուրվագծերի ավելացումը կարող է հիանալի միջոց լինել տեսանյութի և դրա մանրապատկերի ընթեռնելիությունը բարձրացնելու համար:
- Հպեք Կատարված.
-
Օգտագործելով երկու մատ, չափափոխեք, տեղափոխեք և պտտեք ձեր տեքստը, որպեսզի այն հասցնեք ձեր ուզածին: Կատարեք ցանկացած այլ փոփոխություն, որը ցանկանում եք, ապա հպեք Հաջորդ:

Image - Կատարեք սովորական ընտրությունը, մուտքագրեք նկարագրություն հեշթեգներով և հպեք Փոստ՝ ձեր TikTok տեսանյութը հրապարակելու համար:






