Ինչ իմանալ
- Վիրտուալ տուն կոճակ ավելացնելու համար անցեք Կարգավորումներ > Ընդհանուր > Հասանելիություն4 643 Օգնական հպեք և միացրեք այն:
- Վիրտուալ գլխավոր կոճակի ընտրացանկը հարմարեցնելու համար ընտրեք Անհատականացնել վերին մակարդակի ընտրացանկ՝ Օժանդակ հպման էկրանին:
- Գնացեք Պատվիրված գործողություններ բաժին՝ ընտրելու համար, թե արդյոք ձեր նոր դյուրանցումը կօգտագործի մեկ հպում, կրկնակի հպում, երկար սեղմում կամ 3D հպում:
iPhone X-ն առաջին iPhone-ն է առանց Home կոճակի: Ֆիզիկական կոճակի փոխարեն Apple-ն ավելացրել է ժեստերի մի շարք, որոնք կրկնում են Home կոճակը այլ տարբերակների հետ միասին:Եթե նախընտրում եք էկրանին ունենալ Home կոճակ, դուք ունեք մի տարբերակ: iOS-ը ներառում է մի գործառույթ, որը ձեր էկրանին ավելացնում է «Home» վիրտուալ կոճակը: Կարող եք նաև ստեղծել հատուկ դյուրանցումներ, որոնք անում են այն, ինչ ֆիզիկական կոճակը չի կարող անել:
Ինչպես ավելացնել վիրտուալ տուն կոճակ iPhone-ին
Վիրտուալ Home կոճակը կարգավորելու համար նախ պետք է միացնեք հենց Home կոճակը: Ահա թե ինչպես՝
- Հպեք Կարգավորումներ.
- Հպեք Ընդհանուր.
- Հպեք Հասանելիություն.
-
Հպեք AssistiveTouch.

Image - Տեղափոխեք AssistiveTouch սահիչը միացված/կանաչ: Վիրտուալ Գլխավոր կոճակը հայտնվում է ձեր էկրանին:
- Տեղադրեք կոճակը ձեր էկրանի ցանկացած վայրում՝ օգտագործելով քաշել և թողնել:
- Դարձրեք կոճակը քիչ թե շատ թափանցիկ՝ օգտագործելով Idle Opacity սահիչը:
-
Հպեք կոճակին՝ դրա լռելյայն ընտրացանկը դիտելու համար:

Image
Ինչպես հարմարեցնել վիրտուալ տան կոճակի ընտրացանկը
Փոխելու դյուրանցումների քանակը և կոնկրետները, որոնք հասանելի են կանխադրված ընտրացանկում.
- AssistiveTouch էկրանին հպեք Անհատականացնել վերին մակարդակի ընտրացանկը:
- Փոխեք վերին մակարդակի մենյուում ցուցադրված պատկերակների քանակը էկրանի ներքևի մասում գտնվող գումարած և մինուս կոճակներով: Ընտրանքների նվազագույն քանակը 1 է; առավելագույնը 8 է: Յուրաքանչյուր պատկերակ ներկայացնում է մեկ այլ դյուրանցում:
-
Դյուրանցումը փոխելու համար հպեք այն պատկերակին, որը ցանկանում եք փոխել:

Image - Հպեք հասանելի դյուրանցումներից մեկին, որը հայտնվում է ցանկից:
-
Հպեք Կատարված՝ փոփոխությունը պահպանելու համար: Այն փոխարինում է ձեր ընտրած դյուրանցմանը:

Image - Եթե որոշեք, որ ցանկանում եք վերադառնալ կանխադրված ընտրանքների շարքին, հպեք Վերականգնել:
Ինչպես ավելացնել հատուկ գործողություններ վիրտուալ գլխավոր կոճակին
Այժմ, երբ դուք գիտեք, թե ինչպես ավելացնել վիրտուալ Home կոճակը և կարգավորել ընտրացանկը, ժամանակն է անցնելու լավ բաներին՝ հատուկ դյուրանցումներ: Ինչպես ֆիզիկական Home կոճակը, վիրտուալ կոճակը կարող է կազմաձևվել այնպես, որ արձագանքի այլ կերպ՝ կախված այն բանից, թե ինչպես եք այն հպում: Ահա թե ինչ պետք է անեք.
AssistiveTouch էկրանին անցեք Պատվերով գործողություններ բաժինը: Այդ բաժնում հպեք այն գործողությանը, որը ցանկանում եք օգտագործել նոր դյուրանցումը գործարկելու համար: Ձեր տարբերակներն են՝
- Մեկ հպում. Տուն կոճակի ավանդական մեկ սեղմում: Այս դեպքում դա մեկ հպում է վիրտուալ կոճակին:
- Կրկնակի հպում. Երկու արագ հպում կոճակին: Եթե ընտրեք սա, կարող եք նաև կառավարել Timeout պարամետրը: Դա այն ժամանակն է, որը թույլատրվում է ծորակների միջև: Եթե հպումների միջև ավելի շատ ժամանակ է անցնում, iPhone-ը դրանք վերաբերվում է որպես երկու միայնակ հպում, այլ ոչ թե կրկնակի հպում:
- Երկար սեղմեք. հպեք և պահեք վիրտուալ Գլխավոր կոճակը: Եթե ընտրեք սա, կարող եք նաև կարգավորել Տևողություն պարամետրը, որը վերահսկում է, թե որքան ժամանակ է անհրաժեշտ էկրանին սեղմել այս գործառույթն ակտիվացնելու համար:
- 3D Touch. Ժամանակակից iPhone-ների 3D սենսորային էկրանը թույլ է տալիս էկրանին տարբեր կերպ արձագանքել՝ կախված այն բանից, թե որքան ուժեղ եք սեղմում այն: Օգտագործեք այս տարբերակը, որպեսզի վիրտուալ Home կոճակը արձագանքի կոշտ սեղմումներին:
Որ գործողությանը հպեք, յուրաքանչյուր էկրանը ներկայացնում է մի քանի տարբերակ դյուրանցումների համար, որոնք կարող եք նշանակել գործողությանը: Սրանք հատկապես հիանալի են, քանի որ դրանք վերածում են գործողությունները, որոնք այլ կերպ կարող են պահանջել մի քանի կոճակ սեղմել մեկ հպումով:
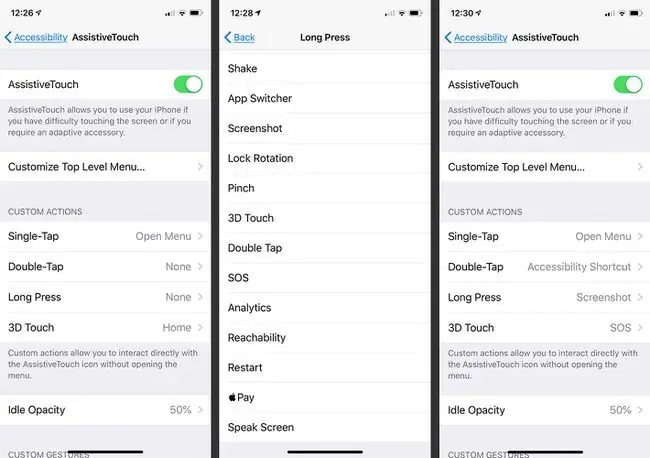
Դյուրանցումների մեծ մասն ինքնըստինքյան է, օրինակ՝ Siri, Սքրինշոթ կամ Ձայնի բարձրացում, բայց մի քանիսը բացատրության կարիք ունեն.
- Հասանելիության դյուրանցում. այս դյուրանցումը կարող է օգտագործվել բոլոր տեսակի մատչելիության գործառույթները գործարկելու համար, ինչպիսիք են տեսողության խանգարում ունեցող օգտատերերի գույները շրջելը, VoiceOver-ը միացնելը և մեծացնելը: էկրան։
- Shake. Ընտրեք սա, և iPhone-ն արձագանքում է կոճակի սեղմմանը, կարծես օգտատերը թափահարում է հեռախոսը: Shake-ը օգտակար է որոշ գործողություններ չեղարկելու համար, հատկապես, եթե ֆիզիկական խնդիրները խանգարում են ձեզ թափահարել հեռախոսը:
- Pinch. Կատարում է iPhone-ի էկրանի վրա սեղմելու համարժեք ժեստ, որն օգտակար է այն մարդկանց համար, ովքեր ունեն խանգարումներ, որոնք դժվարացնում կամ անհնարին են դարձնում կծկելը:
- SOS. Այս կոճակը հնարավորություն է տալիս iPhone-ի «Emergency SOS» գործառույթը, որը բարձր աղմուկ է բարձրացնում՝ զգուշացնելու մյուսներին, որ կարող եք օգնության կարիք ունենալ և զանգահարել շտապօգնության ծառայություններին:
- Analytics. այս հատկությունը սկսում է AssistiveTouch ախտորոշման հավաքումը:






