Ինչ իմանալ
- Սեղմեք և պահեք Alt, այնուհետև սեղմեք և բաց թողեք Tab կոճակը՝ շարունակելով պահել Altբանալի.
- Սեղմեք Tab կամ օգտագործեք սլաքների ստեղները՝ պատուհանների միջև անցնելու համար:
- Արագ միացման պատուհանը փակելու համար բաց թողեք Alt ստեղնը:
Այս հոդվածը բացատրում է, թե ինչպես օգտագործել Alt+ Tab դյուրանցումը Windows-ի բոլոր բաց ծրագրերի և հավելվածների միջև անցնելու համար: Այս հոդվածի հրահանգները վերաբերում են Windows 10-ին, Windows 8-ին և Windows 7-ին:
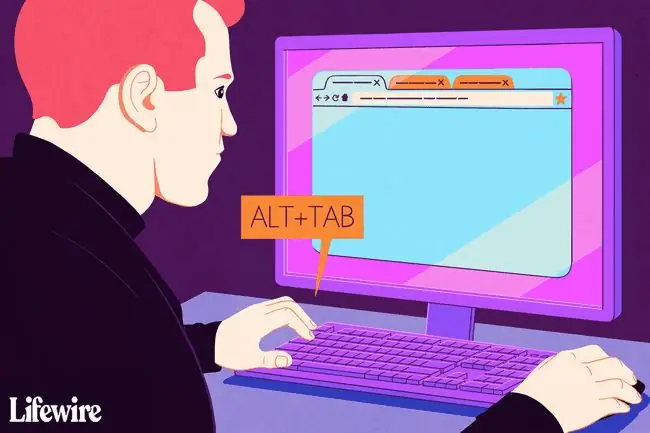
Օգտագործեք Alt+Tab՝ բաց ծրագրերի միջև հեշտությամբ անցնելու համար
Alt+Tab-ի փոխարկումը ցուցադրում է ձեր համակարգչի բաց հավելվածի պատուհանների մանրապատկերները: Ընտրեք մանրապատկեր՝ այդ պատուհանը էկրանի ակտիվ պատուհան դարձնելու համար:
Դուք կարող եք նաև օգտագործել Win+Tab դյուրանցումը բաց պատուհանների միջև անցնելու համար:
- Բացեք առնվազն երկու պատուհան: Դրանք կարող են լինել ծրագրեր, հավելվածներ, ֆայլեր կամ դիտարկիչի պատուհաններ:
-
Սեղմեք և պահեք Alt ստեղնը ստեղնաշարի վրա, սեղմեք և բաց թողեք Tab ստեղնը և շարունակեք պահել կոճակը: Alt բանալի։
Շարունակեք պահել Alt ստեղնը Alt+Tab Արագ փոխարկման պատուհանի հետ աշխատելիս:
-
Alt+Tab Արագ փոխարկման պատուհանը հայտնվում է էկրանի մեջտեղում և պարունակում է պատկերակ յուրաքանչյուր բացված պատուհանի համար:
Alt+Tab Արագ փոխարկման պատուհանը փակելու համար բաց թողեք Alt ստեղնը:

Image - Սեղմեք Tab ՝ ընդգծելու պատուհանը, որը ցանկանում եք ցուցադրել էկրանին և դարձնել ակտիվ պատուհան: Ամեն անգամ, երբ սեղմում եք Tab, ընդգծումը տեղափոխվում է ձախից աջ:
-
Նշված տուփի ուղղությունը փոխելու և այն աջից ձախ տեղափոխելու համար սեղմեք Shift+Alt:
Մաննապատկերների միջև տեղաշարժվելու մեկ այլ եղանակ է օգտագործել ստեղնաշարի սլաքների ստեղները:
- Թողարկեք Alt ստեղնը և Windows-ն անցնում է ընդգծված պատուհանին:
Alt+Tab հակադարձ
Եթե անցնեք ձեր ուզած պատուհանի կողքով, մի սեղմեք Tab կոճակը՝ բաց պատուհանների միջով անցնելու համար: Օգտագործեք Shift+Tab ստեղնաշարի դյուրանցումը պատուհանները հակառակ հերթականությամբ ընտրելու համար:






