Կենտրոնական պրոցեսորային միավորը (CPU) ձեր համակարգչի «ուղեղն» է և մշակում է ձեր գործարկվող բոլոր հավելվածներից պահանջվող առաջադրանքները: Դա ներառում է ակտիվ ծրագրեր, ֆոնային առաջադրանքներ և օպերացիոն համակարգի ծառայություններ:
Դուք կարող եք տեսնել պրոցեսորի օգտագործումը Activity Monitor-ում Mac-ում (ներքևի նկարը): Windows-ի Task Manager-ը կատարում է նույն գործառույթը:
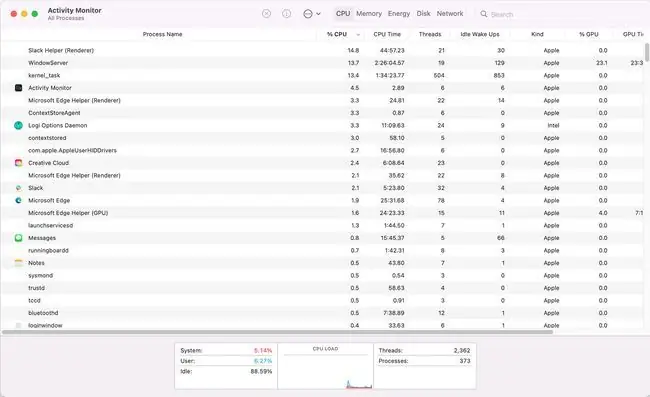
CPU-ի օգտագործումը պրոցեսորի ընդհանուր հզորության տոկոսն է, որը դուք օգտագործում եք ցանկացած պահի: Ավելի հին համակարգիչներն ունեին մեկ պրոցեսոր, որը կարող էր միաժամանակ մշակել միայն մեկ առաջադրանք: Այնուամենայնիվ, ժամանակակից համակարգիչներն ունեն բազմաթիվ «միջուկներով» պրոցեսորներ:Սրանք մի քանի ներքին պրոցեսորներով պրոցեսորներ են, որոնցից յուրաքանչյուրը կարող է միաժամանակ մի քանի առաջադրանքներ կատարել:
Ի՞նչ է նշանակում CPU-ի օգտագործումը:
Երբ ձեր համակարգչում դիտեք պրոցեսորի օգտագործման մասին մանրամասները, կտեսնեք տոկոսային արժեք, որը ներկայացնում է «տոկոսային օգտագործումը»: Դա այն է, թե որքան է ներկայումս օգտագործվում ձեր պրոցեսորի ընդհանուր պրոցեսորային հզորությունը:
Դուք նաև կտեսնեք տեղեկություններ, ինչպիսիք են պրոցեսորի ընթացիկ մշակման արագությունը, գործարկվող գործընթացների և շղթաների քանակը և այլն:
CPU-ի օգտագործման տոկոսը կարող է զգալիորեն տարբերվել՝ կախված նրանից, թե ինչ եք անում ձեր համակարգչի հետ: Երբ համակարգիչը առաջին անգամ գործարկվում է, շատ ծրագրեր և գործընթացներ են գործարկվում, և պրոցեսորի օգտագործումը, հավանաբար, կմնա մոտ 100% մինչև համակարգիչը լիովին բեռնաթափվի: Երբ կանոնավոր աշխատանքի ընթացքում փաստաթուղթ եք մուտքագրում կամ վեբ էջ կարդում, պրոցեսորի օգտագործումը կարող է մնալ 1%-ից մինչև 5%։
Պահպանեք ֆայլը կամ գործարկեք նոր ծրագիր, և կտեսնեք, որ պրոցեսորի օգտագործումը կբարձրանա 50%-ից մինչև 100%, մինչև այդ առաջադրանքն ավարտվի:
Ի՞նչ է չափազանց բարձր պրոցեսորի օգտագործումը:
Եթե CPU-ի օգտագործումը բարձր է կարճ ժամանակահատվածների համար, ապա չափազանց բարձր օգտագործումը գոյություն չունի: Դա պայմանավորված է նրանով, որ պրոցեսորի 100%-ը կարող է պահանջվել կոնկրետ առաջադրանքներ կատարելու համար: Այնուամենայնիվ, այդ բարձր օգտագործումը սովորաբար իջնում է «նորմալ» մակարդակի:
Երբ ձեր պրոցեսորի օգտագործումը Task Manager-ում կամ Activity Monitor-ում երկար ժամանակ մնում է 10%-ից 30%-ից բարձր, դա կարող է ցույց տալ, որ դուք ունեք բազմաթիվ հավելվածներ, որոնք անընդհատ աշխատում են հետին պլանում: Ընդհանուր հավելվածները, որոնք կարող են աշխատել հետին պլանում և մեծացնել ձեր պրոցեսորի օգտագործումը, ներառում են՝
- Հակավիրուսային կամ հակավիրուսային ծրագրեր
- Windows-ի թարմացման ծառայություն (եթե այն կազմաձևված է ավտոմատ թարմացման համար)
- Ծրագիր, որն ինքնաբերաբար թարմացվում է Adobe հավելվածների կամ Java-ի նման
- Սերվերի ծրագրակազմ, ինչպիսին է iTunes-ը կամ տեղական վեբ կամ FTP սերվեր
- Ձեր տեղադրած հավելվածներ, որոնք հարմարեցնում են ձեր համակարգչի օգտատիրոջ միջերեսը և պետք է աշխատեն անաղմուկ
- Վարակված օպերացիոն համակարգի ֆայլեր կամ գործընթացներ
Դուք կարող եք տեսնել ֆոնային ռեժիմում աշխատող բոլոր ակտիվ գործընթացները Task Manager-ում կամ Activity Monitor-ում: Windows-ում կարող եք նաև տեսնել, թե ինչ ծրագրակազմ է գործարկվում ավտոմատ կերպով՝ ստուգելով գործարկման թղթապանակը:
Դուք կարող եք նվազեցնել ձեր պրոցեսորի ընդհանուր օգտագործումը՝ հեռացնելով վերը նշված բոլորը: Դա նույնքան պարզ է, որքան պրոցեսորային ավելի քիչ ինտենսիվ հակավիրուսային ծրագիր տեղադրելը, ավտոմատ թարմացման համար ծրագրային ապահովման կարգավորումներն անջատելը կամ iTunes-ի կամ FTP սերվերի նման ծրագրերի հեռացումը:
Ի՞նչ է լավ պրոցեսորի օգտագործումը:
Նորմալ պրոցեսորի օգտագործումը, երբ դուք որևէ ծրագիր չեք աշխատում կամ վեբ էջեր չեք բեռնում, մոտավորապես 1%-ից 5% է: Հետևյալ գործողությունները կարող են ստեղծել CPU-ի հետևյալ մակարդակները. Սրանք բոլորը համարվում են «լավ» պրոցեսորի օգտագործում, քանի դեռ դուք գիտեք դրա պատճառած ակտիվությունը:
- Օգտագործելով շատ ակտիվություն ունեցող ծրագիր, ինչպիսին է թեթև խաղերը՝ 10% մինչև 30%
- Տեսանյութի հոսք Netflix-ում կամ YouTube-ում՝ 5% մինչև 20%
- Խիստ համակարգչային խաղեր խաղալ՝ 50% -ից 70%
- Բեռնում համակարգիչը կամ գործարկում նոր ծրագիր՝ 80%-ից 100%
Եթե դուք ոչինչ չեք անում ձեր համակարգչով կամ չեք հանձնարարել ձեր համակարգչին ինչ-որ բան անել ինտենսիվ, և դուք կարող եք տեսնել, որ ձեր պրոցեսորը մշտապես մնում է 10%-ից բարձր, դուք պետք է լուծեք պրոցեսորի օգտագործման խնդիրը:. Նախ, ստուգեք, արդյոք Windows-ն աշխատում է որևէ թարմացում: Այնուհետև օգտագործեք Task Manager կամ Activity Monitor՝ պրոցեսորի օգտագործումն ըստ գործընթացի տեսակավորելու համար՝ հետևելու համար, թե որ ծառայությունը կամ ծրագիրը կարող է առաջացնել խնդիրը:
ՀՏՀ
Ինչպե՞ս կարող եմ ստուգել պրոցեսորի օգտագործումը իմ Chromebook-ում:
Chromebook-ում պրոցեսորի օգտագործումը ստուգելու համար բացեք Google Chrome-ը, ընտրեք երեք կետանոց ընտրացանկը, ապա ընտրեք Լրացուցիչ գործիքներ > Առաջադրանքների կառավարիչ: Chromebook համակարգի բոլոր բնութագրերը դիտելու համար բացեք Chrome-ը և URL բարում մուտքագրեք chrome://system:
Ինչպե՞ս կարող եմ ստուգել պրոցեսորի օգտագործումը Linux-ում:
Լինուքսի վրա պրոցեսորի օգտագործումը ստուգելու համար օգտագործեք Top հրամանը: Հրամանի տողում մուտքագրեք $ top: CPU-ի օգտագործումը նշված է CPU վիճակագրություն.
Ինչպե՞ս կարող եմ ստուգել իմ պրոցեսորի ջերմաստիճանը:
Ձեր պրոցեսորի ջերմաստիճանը Windows-ում ստուգելու համար ներբեռնեք և գործարկեք անվճար գործիք, ինչպիսին է SpeedFan-ը, CPU-ի ջերմաչափը կամ Core Temp-ը: Mac-ում տեղադրեք «System Monitor» մենյու տողի հավելվածը՝ համակարգի շարունակական մոնիտորինգի համար: Նաև համոզվեք, որ քայլեր ձեռնարկեք՝ ձեր համակարգիչը սառը պահելու համար, որպեսզի մասերը չտաքանան:






