Ինչ իմանալ
- Մուտքագրեք ընթերցման ռեժիմը վեբ էջում > aA հասցեի բարում > Ցույց տալ ընթերցողին կամ Ցուցադրել ընթերցողի տեսքը.
- Ընթերցանության ռեժիմից դուրս գալու համար հպեք aA հասցեագոտում > Թաքցնել Reader կամ Թաքցնել Reader View.
- Անհատականացրեք Ընթերցանության ռեժիմի կարգավորումները՝ մտնելով Կարդալու ռեժիմ > հպեք aA > ընտրեք գույնը, տառատեսակը և տառաչափը:
Ընթերցանության ռեժիմը iPhone-ում և iPad-ում հեռացնում է գովազդը և կարգավորում վեբ էջերի տեսքը, որպեսզի կենտրոնանաք ամենակարևոր բովանդակությունը կարդալու վրա: Ահա թե ինչպես միացնել և անջատել «Ընթերցանության ռեժիմը»:
Ընթերցանության ռեժիմը հասանելի է միայն Safari վեբ դիտարկիչում:
Ինչպե՞ս կարող եմ միացնել ընթերցման ռեժիմը իմ iPhone-ում կամ iPad-ում:
Ընթերցանության ռեժիմը (aka Reader) միացնելու քայլերը նույնն են iPhone-ում և iPad-ում: Վեբ էջի ընթերցման համար օպտիմալացված տեսք ստանալու համար պարզապես հետևեք հետևյալ քայլերին.
- Բեռնեք վեբ էջը, որը ցանկանում եք դիտել կարդալու ռեժիմում:
-
Երբ էջը բեռնվի, հասցեագոտում կարող է ցուցադրվել Հասանելի ընթերցող: Եթե այո, հպեք դրան։
Ընթերցանության ռեժիմը չի աջակցվում բոլոր կայքերի կողմից: Այսպիսով, այս հուշումը կարող է չհայտնվել: Նույնիսկ եթե հետևեք հաջորդ քայլին, հնարավոր է չկարողանաք օգտագործել Reader-ը, եթե կայքը արգելափակի այն:
- Եթե չեք հպում Reader Available տեքստին նախքան այն անհետանալը, մենյուի տողում հպեք aA:
- Հպեք Ցուցադրել Reader կամ Ցուցադրել Reader View.
-
Էջը վերաֆորմատավորվում է բարձր կոնտրաստով, ընթերցանության համար հարմար տարբերակով: Դուք այժմ ընթերցման ռեժիմում եք:

Image
Դուք կարող եք վերահսկել Reader-ի տեսքը, որպեսզի ավելի լավ համապատասխանի ձեր նախասիրություններին: Դա անելու համար մուտքագրեք ընթերցման ռեժիմ և հպեք aA հասցեի տողում: Ընտրեք էջի ֆոնի գույնը, տեքստի տառատեսակը և տեքստը մեծացրեք կամ փոքրացրեք: Այս կարգավորումները պահպանվում են կարդալու ռեժիմի այլ աշխատաշրջաններում, մինչև չփոխեք դրանք:
Ինչպե՞ս կարող եմ իմ iPhone-ը կամ iPad-ը դուրս բերել ընթերցման ռեժիմից:
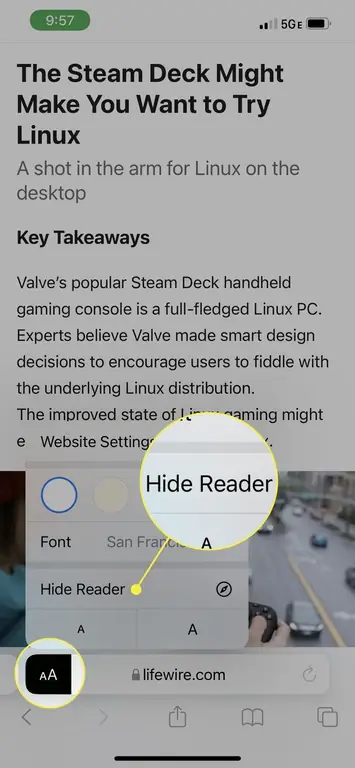
Եթե ձեր iPhone-ը կամ iPad-ը գտնվում է ընթերցման ռեժիմում, և դուք պատրաստ եք դուրս գալ, ապա քայլերը պարզ են: Պարզապես հպեք aA հասցեի տողում և այնուհետև հպեք Թաքցնել Reader կամ Թաքցնել Reader View: Սա ձեզ վերադարձնում է վեբ էջի ստանդարտ տեսք:
Կա՞ կարդալու ռեժիմ iPhone-ում կամ iPad-ում:
iPhone-ի օպերացիոն համակարգը (iOS) երկար տարիներ աջակցում է Safari-ում ընթերցանության վրա հիմնված տեսք: Ժամանակի ընթացքում այն ավելացվել է iPad-ին և Mac-ին: Ընթերցանության ռեժիմն ապահովում է հետևյալ առավելությունները՝
- Հեռացնում է գովազդը։
- Ստեղծում է բարձր հակադրություն ընթերցանության փորձ՝ բարելավելու կենտրոնացումը և ըմբռնումը:
- Բարելավում է տեսողական կամ ճանաչողական խանգարումներ ունեցող մարդկանց հասանելիությունը:
- Թույլ է տալիս հարմարեցնել ֆոնի գույնը, տառատեսակը և տառաչափը ավելի հարմարավետ ընթերցանության համար:
- Թույլ է տալիս Reader-ին սահմանել որպես լռելյայն տվյալ կայքի համար՝ միացնելով Reading Mode > Website Settings > Օգտագործել Reader Ավտոմատ կերպով::
ՀՏՀ
Ինչպե՞ս կարող եմ մաքրել Կարդալու Ցուցակի տարրերը Safari-ում:
Mac-ում սեղմեք Control + Command + 2 Safari-ում սեղմելու համար: Ընթերցանության ցուցակի կողագոտին:Ջնջելու համար սեղմեք աջը, այնուհետև ընտրեք Հեռացնել նյութը Նույն ընտրացանկում կարող եք ընտրել Clear All Items ՝ ամբողջ Ընթերցանության ցանկը ջնջելու համար:. iPhone-ում հպեք Պատմություն պատկերակին Safari-ում (այն ունի գրքի ձև), այնուհետև ընտրեք ակնոցի տեսքով պատկերակը, որպեսզի բացվի Ընթերցանության ցանկը: iPad-ում վերևի ձախ մասում ընտրեք ընտրացանկը և ընտրեք Կարդալու ցուցակ Հղման վրա սահեցրեք ձախ՝ այն հեռացնելու համար, կամ ընտրեք Խմբագրել՝ ընտրելու համար: բազմաթիվ կայքեր։
Ինչպե՞ս կարող եմ Safari-ին մտցնել մութ ռեժիմ:
Safari-ն համապատասխանում է ձեր համակարգի կարգավորումներին Dark Mode-ի համար, այնպես որ, եթե այն միացնեք macOS-ի կամ iOS-ի համար, այն կմիանա բրաուզերի համար: Ընթերցողի ռեժիմի հետ համատեղելի կայքերը կցուցադրեն մուգ ֆոնով հոդվածներ, երբ այս կարգավորումը միացված է:






