Ինչ իմանալ
- Միացրեք առաջին մոնիտորի տեսամալուխը համակարգչին և մոնիտորին: Սպասեք պատկերի ցուցադրմանը, ապա կրկնեք մյուս մոնիտորների համար:
- Այնուհետև աջ սեղմեք Windows աշխատասեղանի վրա և ընտրեք Ցուցադրման կարգավորումներ: Բազմաթիվ ցուցադրումներ-ում ընտրեք Ընդլայնել այս ցուցադրումները:
- Ցուցադրման ընտրացանկում ստուգեք, որ մոնիտորները դասավորված են այնպես, ինչպես ցանկանում եք՝ բացելով պատուհանը և այն քարշ տալով մոնիտորների միջև:
Այս հոդվածը բացատրում է, թե ինչպես կարելի է երեք մոնիտոր միացնել համակարգչին՝ արտադրողականությունը բարձրացնելու համար:
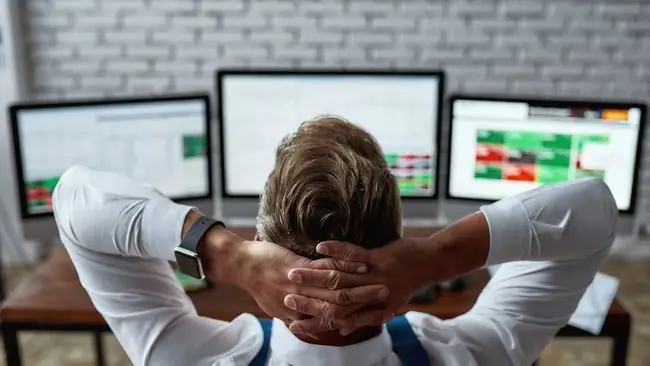
Ինչպես միացնել 3 մոնիտոր մեկ համակարգչին
Երբեմն ձեզ անհրաժեշտ է հրամանատարական կենտրոն՝ անկախ նրանից՝ դուք խաղում եք, կոդավորում եք կամ աշխատում եք բազմաթիվ փաստաթղթերի հետ: Ահա, թե ինչպես կարելի է երեք մոնիտոր ավելացնել ձեր համակարգչին:
- Միացրեք յուրաքանչյուր մոնիտոր սնուցմանը և միացրեք յուրաքանչյուր մոնիտոր:
- Ուսումնասիրեք ձեր համակարգչի պորտերը՝ որոշելու ձեր հասանելի տեսահոլովակները:
-
Ուսումնասիրեք ձեր օգտագործած երեք մոնիտորների հասանելի տեսագրությունները: Պարտադիր չէ, որ ձեր համակարգչի պորտերը համընկնեն ձեր մոնիտորների հետ, բայց ձեզ անհրաժեշտ կլինի մալուխ կամ ադապտեր համապատասխան կապերով, եթե դրանք տարբեր են:
HDMI-ն և DisplayPort-ը ամենատարածված վիդեո միացումներն են:

Image Տարբեր մոնիտորներ կարող են օգտագործել տարբեր վիդեո միացումներ: Օրինակ, դուք կարող եք միացնել երկու մոնիտոր HDMI-ով, իսկ հետո երրորդը՝ DisplayPort-ով:
- Միացրեք առաջին մոնիտորի տեսամալուխը ձեր համակարգչին, այնուհետև մոնիտորին: Սպասեք մի պահ, մինչև համակարգիչը հայտնաբերի մոնիտորը և ցուցադրի պատկեր: Եթե դա հաջող է, կրկնեք սա երկրորդ մոնիտորի և, վերջապես, երրորդի համար:
-
Աջ սեղմեք Windows-ի աշխատասեղանի վրա և սեղմեք Ցուցադրման կարգավորումներ:

Image -
Դիագրամը տեսանելի կլինի Display ընտրացանկի վերևում: Եթե առաջին անգամ եք միացնում մի քանի մոնիտորներ, գծապատկերը ցույց կտա մեկ ուղղանկյուն՝ 1, 2 և 3 թվերով միասին: Ոլորեք ներքև, մինչև գտնեք Multiple Displays տարբերակը: Սեղմեք բացվող դաշտը, այնուհետև Ընդլայնել այս ցուցադրումները

Image -
Ոլորեք ետ Ցուցադրում ընտրացանկի վերև:Այժմ այն ցույց կտա երեք ուղղանկյուն, որոնցից յուրաքանչյուրը պիտակավորված է մի թվով: Այս ուղղանկյունները ցույց են տալիս յուրաքանչյուր մոնիտորի դիրքը ձեր Windows աշխատասեղանի վրա: Փոխեք գծապատկերն այնպես, որ յուրաքանչյուր ուղղանկյունի գտնվելու վայրը մոտավորապես նույնն է, ինչ յուրաքանչյուր մոնիտորի ֆիզիկական դիրքը ձեր գրասեղանի վրա:
Հաստատեք, որ մոնիտորները դասավորված են այնպես, ինչպես ցանկանում եք՝ բացելով պատուհանը և այն քարշ տալով մոնիտորների միջև:

Image - Փակեք Display ընտրացանկը։
Իմ համակարգիչը կարո՞ղ է աջակցել երեք մոնիտորին:
Համակարգչին անհրաժեշտ է համապատասխան սարքավորում և ծրագրակազմ՝ միանգամից երեք մոնիտորներ սպասարկելու համար: Նույնիսկ այն մեկը, որն ունի բավարար ֆիզիկական վիդեո ելքեր, կարող է չաջակցել երեք մոնիտորների, եթե իր գրաֆիկական սարքաշարի դրայվերը չունի այդքան էկրանների աջակցություն:
Համակարգչի ապարատային անհավանական բազմազանությունը նշանակում է, որ չկա արագ և հեշտ կանոն՝ որոշելու, թե արդյոք ձեր ԱՀ-ն աջակցում է երեք մոնիտորների: Փոխարենը դուք պետք է ուսումնասիրեք առկա ֆիզիկական միակցիչները և ձեր ԱՀ-ի գրաֆիկական սարքավորման հրապարակված բնութագրերը:
Դուք կարող եք հաշվել ֆիզիկական վիդեո արդյունքները, որոնք հասանելի են՝ մի հայացքով ձեր համակարգչի պորտերին, սակայն կա մեկ ընդհանուր բացառություն, որը պետք է նշել: Շատ աշխատասեղաններ կարող են միաժամանակ կառավարել միայն մեկ գրաֆիկական լուծումից վիդեո միացումներ: Դուք չեք կարող օգտագործել վիդեո ելքը մայր տախտակից, վիդեոքարտից ելք կողքին, եթե այն ունեք տեղադրված:
Դուք նաև կցանկանաք ստուգել ձեր գրաֆիկական սարքավորման հրապարակված բնութագրերը: Որոշեք, թե ինչ սարքավորում է օգտագործում ձեր համակարգիչը՝ Windows-ի որոնման միջոցով Սարքի կառավարիչ Բացեք Սարքի կառավարիչը և այնուհետև բացվող ցանկում գտեք Էկրանի ադապտերներ: Ընդարձակեք այս տարբերակը՝ ձեր համակարգչի օգտագործած գրաֆիկական սարքաշարը դիտելու համար:
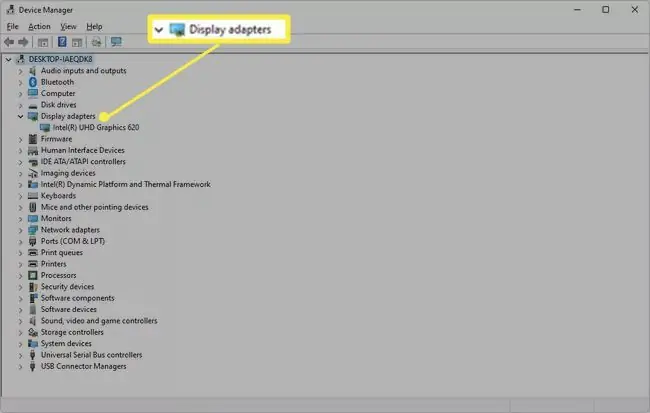
Երբ գիտեք գրաֆիկական սարքավորումը, հարվածեք ձեր սիրած որոնման համակարգին: Փնտրեք աջակցության կամ տեխնիկական էջ ընկերության պաշտոնական կայքում, որն արտադրել է ձեր համակարգչի գրաֆիկական սարքավորումը:
Դուք կարող եք դժվարություններ ունենալ ավելի քան հինգ տարեկան ապարատային տեխնիկական բնութագրեր գտնելու հարցում: Զգուշացեք ոչ պաշտոնական կայքերի արդյունքներից: Երրորդ կողմի շատ կայքեր փորձում են կազմել գրաֆիկական ապարատային բնութագրեր, բայց դրանցից շատերն անվստահելի են:
Ինչպե՞ս միացնել 3 մոնիտոր HDMI բաժանարարով:
Դուք կարող եք օգտագործել HDMI բաժանարար երեք մոնիտոր միացնելու համար, բայց արդյունքները, հավանաբար, չեն լինի այն, ինչ ցանկանում եք:
«Splitter»-ը վիդեո ադապտեր է, որը վերցնում է մեկ ելք և այն բաժանում մի քանի կրկնօրինակ ելքերի: Այն կարող է ցուցադրել միայն մեկ վիդեո ելք բազմաթիվ մոնիտորների վրա:
Այլ կերպ ասած, բոլոր երեք մոնիտորները ցույց կտան նույն պատկերը, որն այնքան էլ օգտակար չէ համակարգչի համար:
Չկա հեշտ ճանապարհ ընդլայնելու ԱՀ-ի էկրանի թողարկման սահմանափակումը բաժանարարի կամ ադապտերի միջոցով: Միակ տարբերակը, որն իսկապես ընդլայնում է ԱՀ-ի ցուցադրման ելքը, արտաքին գրաֆիկական քարտն է, որը շրջանցում է լռելյայն գրաֆիկական սարքավորումը: Դա թանկարժեք տարբերակ է և աշխատում է միայն համակարգիչների փոքր ընտրանիով:
3 մոնիտորների միացում Daisy շղթայով
Երեք մոնիտորների միացման ևս մեկ տարբերակ երիցուկի շղթան է: Այս տարբերակը աջակցվում է DisplayPort 1.2 և Thunderbolt 3 (կամ ավելի նոր) և USB-C միացումներով, որոնք ներառում են DisplayPort ռեժիմ: HDMI-ն չի աջակցում երիցուկի շղթաներին:
Մարգարտյա շղթայում առաջին մոնիտորը միանում է ձեր համակարգչին վերը թվարկված վիդեո ելքերից մեկի միջոցով: Այնուհետև առաջին մոնիտորը միանում է երկրորդին, իսկ երկրորդը՝ երրորդին։
Մարգարտյա շղթան ֆունկցիոնալ է, բայց ունի սահմանափակումներ: Առաջին և երկրորդ մոնիտորները պետք է ունենան վիդեո միացումներ, որոնք կարող են աշխատել որպես ելք: Այս կոնֆիգուրացիան հազվադեպ է, այնպես որ դուք պետք է ուշադիր ստուգեք մոնիտորների բնութագրերը, որոնք ցանկանում եք օգտագործել:
Ձեր համակարգիչը պետք է աջակցի այս հատկությանը: Վերջին մի քանի տարիների ընթացքում վաճառված ԱՀ-ների մեծ մասը դա կլինի, բայց հին մոդելները հաճախ չեն անում: Ստուգեք համակարգչի արտադրողի կայքը կամ ընկերության կայքը, որը պատրաստել է ձեր գրաֆիկական քարտը, որպեսզի տեսնեք՝ արդյոք աջակցվում են երիցուկի շղթաները:
ՀՏՀ
Ինչպե՞ս միացնել երեք մոնիտոր նոութբուքին:
Նախ, համոզվեք, որ ձեր նոութբուքի գրաֆիկական քարտն ապահովում է երեք մոնիտոր: Այնուհետև միացրեք ձեր նոութբուքը և մոնիտորները դոկին և անցեք Կարգավորումներ > System > Էկրան Եթե դուք չեք տեսնում բոլոր մոնիտորները, ոլորեք ներքև դեպի Բազմաթիվ էկրաններ և ընտրեք Հայտնաբերել
Որտե՞ղ կարելի է վերամշակել հին համակարգչի մոնիտորները:
մանրածախ առևտրականները, ինչպիսիք են Best Buy-ը և Staples-ը, ունեն էլեկտրոնիկայի վերամշակման ծրագրեր: Dell-ը և HP-ն ունեն նաև վերամշակման վայրեր: Ձեր տարածքում կարող են լինել նաև վերամշակման կենտրոններ, որոնք վերցնում են մոնիտորներ:
Որո՞նք են համակարգչային լավագույն մոնիտորները:
Lifewire-ը առաջարկում է LG 4K UHD 27UD88-W ընդհանուր առմամբ, Dell UltraSharp U2718Q-ը 4K-ի համար և Acer SB220Q bi-ն բյուջետային գնորդների համար, ի թիվս այլոց: Որ մոնիտորն էլ որ ընտրեք, համոզվեք, որ այն ունի լավ լուծաչափ և թարմացման արագություն, ներառում է ձեզ անհրաժեշտ կապի բոլոր տարբերակները և բավականաչափ մեծ է՝ հարմարավետ դիտելու համար:
Որքա՞ն են աշխատում համակարգչային մոնիտորները:
Թեև անհնար է կանխատեսել էլեկտրոնային սարքի կյանքի տևողությունը 100% ճշգրտությամբ, դուք կարող եք ակնկալել, որ LCD մոնիտորների մեծ մասը աշխատելու է 10-20 տարի նորմալ օգտագործման պայմաններում:Եթե դուք գրասենյակային միջավայրում եք, կամ օգտագործում եք ձեր մոնիտորը օրական ավելի քան ութ ժամ, ապա դրա կյանքի տևողությունը հավանաբար ավելի կարճ կլինի:






