Ինչ իմանալ
- Միացրեք կարգավորիչը ձեր համակարգչի USB պորտին՝ Steam խաղեր խաղալու համար: Անլար խաղալու համար միացեք Bluetooth-ի միջոցով:
- Ձեր կարգավորիչը հարմարեցնելու կամ չափորոշելու համար անցեք Steam > Կարգավորումներ > Կարգավորիչներ435 Գլխավոր վերահսկիչի կարգավորումներ.
- Ոչ Steam խաղերի համար օգտագործեք ադապտեր, ինչպիսին է 8BitDo Wireless USB ադապտեր կամ ծրագրային փաթեթ:
Այս հոդվածը բացատրում է, թե ինչպես միացնել Nintendo Switch Pro Controller-ը համակարգչին: Հրահանգները վերաբերում են Windows-ի Steam-ի և ոչ Steam-ի խաղերին:
Ինչպես միացնել Switch Pro Controller-ը համակարգչին
Steam-ն աջակցում է Nintendo Switch Pro Controller-ին, այնպես որ, եթե կարգավորիչը միացնում եք ձեր համակարգչի USB պորտերից մեկին, ցանկացած Steam խաղ պետք է անմիջապես ճանաչի այն: Օգտագործեք ձեր Switch կարգավորիչի կամ ցանկացած USB-C մալուխի հետ միասին:

Switch Pro Controller-ն անլար օգտագործելու համար միացրեք այն Windows-ին Bluetooth-ի միջոցով.
-
Ընտրեք Սկսել Windows համակարգի սկուտեղում, ապա ընտրեք Կարգավորումներ:

Image -
Ընտրեք Bluetooth և սարքեր.
Windows-ի հին տարբերակներում անցեք Devices > Bluetooth և այլ սարքեր.

Image -
Միացրեք Bluetooth-ը, եթե այն արդեն միացված չէ, ապա ընտրեք Ավելացնել սարք:

Image -
Ընտրեք Bluetooth.

Image -
Սեղմեք և պահեք Sync կոճակը Nintendo Switch Pro Controller-ի վերևում, մինչև առջևի լույսերը սկսեն թարթել:

Image - Ընտրեք Pro Controller Bluetooth-ի միջոցով միանալու համար հասանելի սարքերի ցանկում:
Ինչպես կարգավորել Switch Pro կարգավորիչը Steam-ում
Ձեր Switch Pro Controller-ը ձեր համակարգչին միացնելուց հետո կարող եք անմիջապես սկսել խաղալ: Այնուամենայնիվ, լավագույն արդյունքների համար դուք պետք է հարմարեցնեք և չափաբերեք ձեր կարգավորիչը Steam-ի կարգավորումներում:
-
Բացեք Steam Client-ը և անցեք Steam > Կարգավորումներ.

Image -
Steam-ի կարգավորումներում ընտրեք Controller, այնուհետև ընտրեք Կարգավորիչի ընդհանուր կարգավորումներ:

Image -
Ընտրեք Switch Pro կազմաձևման աջակցություն.

Image -
Ընտրովի, ընտրեք Օգտագործեք Nintendo կոճակի դասավորությունը կոճակի քարտեզագրումը փոխելու համար: Steam-ը Switch կարգավորիչը կճանաչի որպես Xbox կարգավորիչ, ուստի կոճակի կանխադրված քարտեզագրումը կտարբերվի կարգավորիչի տառերից:

Image -
Հայտնաբերված Կարգավորիչների ներքո ընտրեք Xbox 360 Controller: Ընտրեք Calibrate ՝ ջոյսթիկն աստիճանավորելու համար կամ ընտրեք Preferences՝ ավելի շատ տարբերակների համար:

Image -
Կարգավորիչին անուն տվեք, միացրեք կամ անջատեք «խռխռոցի» գործառույթը, այնուհետև ընտրեք Ներկայացրեք հաստատելու համար:

Image
Ինչու իմ Switch Pro Controller-ը չի աշխատում Steam-ի հետ:
Switch կարգավորիչը լավագույնս աշխատում է, երբ խաղեր եք խաղում Big Picture ռեժիմում անմիջապես Steam-ի միջոցով: Կարգավորումները կարող են ճիշտ չաշխատել, եթե ձեր աշխատասեղանից խաղ գործարկեք: Big Picture Mode-ը բացելու համար Steam-ի վերին աջ անկյունում ընտրեք Big Picture պատկերակը:
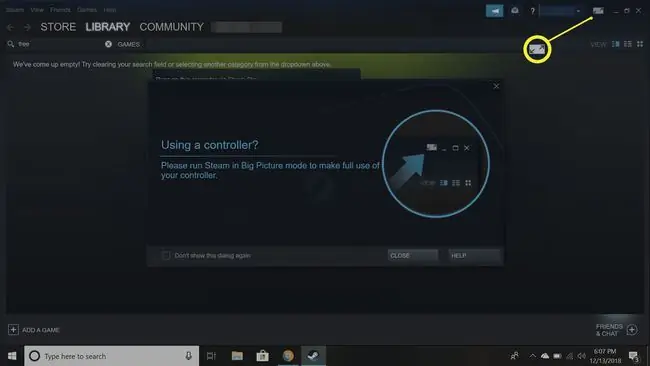
Ինչպես օգտագործել Switch Pro կարգավորիչը ոչ Steam խաղերի միջոցով
Switch Pro Controller-ը համատեղելի չէ ոչ Steam խաղերի հետ, ուստի ձեզ անհրաժեշտ է ադապտեր: Օրինակ, 8BitDo Wireless USB Adapter-ը թույլ է տալիս միացնել Nintendo Switch և Wii U կարգավորիչները ձեր Windows համակարգչին: Ճշգրիտ քայլերը կախված են նրանից, թե որ տեսակի ադապտեր եք օգտագործում:Միանալուց հետո ձեր համակարգիչը կճանաչի Switch կարգավորիչը որպես Xbox կարգավորիչ:

Ավելի բարդ, բայց ավելի քիչ ծախսատար այլընտրանք օգտագործելն է այնպիսի ծրագրային փաթեթ, ինչպիսին է TocaEdit Xbox 360 Controller Emulator-ը: Այս տեսակի ծրագրերը մուտքերը թարգմանում են ձեր Switch կարգավորիչից Xbox մուտքերի, որոնք Windows-ը կարող է հասկանալ: Այս մեթոդը պահանջում է շատ ձեռքով կարգավորում, և միշտ չէ, որ երաշխավորված է աշխատել Switch Pro Controller-ի հետ, ուստի այն խորհուրդ է տրվում միայն առաջադեմ օգտվողներին:
Կարո՞ղ եմ Nintendo Switch Joy-Cons-ը միացնել իմ համակարգչին:
Հնարավոր է նաև օգտագործել Switch Joy-Con կարգավորիչները համակարգչի վրա՝ դրանք միացնելով Bluetooth-ի միջոցով: Յուրաքանչյուր Joy-Con-ը պետք է համաժամացվի առանձին, այնպես որ դուք չեք կարող օգտագործել երկու Joy-Cons-ը միասին որպես մեկ կարգավորիչ, ինչպես կարող եք Switch-ի վրա, և շարժման սենսորի գործառույթը չի աշխատի ձեր համակարգչի վրա:
Դուք նույնիսկ կարող եք միացնել ձեր անջատիչը ձեր համակարգչին HDMI ձայնագրման քարտի միջոցով:
ՀՏՀ
Ինչպե՞ս անջատել Nintendo Switch կարգավորիչը:
Nintendo Switch կարգավորիչն անջատելու համար ձեր Switch-ը դրեք քնի ռեժիմի կամ անցեք Controllers > Change Grip/Order: Համակարգչից անջատեք Switch կարգավորիչը կամ անջատեք այն Bluetooth-ից:
Ինչու է իմ Nintendo Pro Controller-ը թարթում:
Եթե Switch Pro Controller-ի LED լույսերը շարունակում են թարթել, այն չի կարող միանալ ձեր սարքին: Մոտեցեք և համոզվեք, որ Bluetooth-ը միացված է:
Ինչպե՞ս միացնել PS4 կամ Xbox կարգավորիչը իմ անջատիչին:
Դուք կարող եք օգտագործել ադապտեր՝ ձեր Switch-ին PS4 կամ Xbox կարգավորիչ միացնելու համար: Գնացեք Կարգավորումներ > Controllers and Sensors և միացրեք Pro Controller Wired Communication, ապա զուգակցեք ձեր սարքերը:






