Ապահով ռեժիմը ախտորոշիչ գործարկման ռեժիմ է Windows օպերացիոն համակարգերում, որն օգտագործվում է որպես Windows սահմանափակ մուտք ստանալու միջոց, երբ օպերացիոն համակարգը նորմալ չի գործարկվի:
Այսպիսով, Նորմալ ռեժիմը հակադրվում է Անվտանգ ռեժիմին, քանի որ այն գործարկում է Windows-ը իր սովորական ձևով:
Ապահով ռեժիմը կոչվում է Safe Boot macOS-ում: Անվտանգ ռեժիմ տերմինը նաև վերաբերում է սահմանափակ գործարկման ռեժիմին ծրագրային ապահովման ծրագրերի համար, ինչպիսիք են էլփոստի հաճախորդները, վեբ բրաուզերները և այլն: Այս էջի ներքևում այդ մասին ավելին կա:
Վերջին գիծ
Ապահով ռեժիմը հասանելի է Windows 11, Windows 10, Windows 8, Windows 7, Windows Vista, Windows XP, ինչպես նաև Windows-ի հին տարբերակներում:
Ինչպես պարզել, թե արդյոք անվտանգ ռեժիմում եք
Անվտանգ ռեժիմում աշխատասեղանի ֆոնը փոխարինվում է միաձույլ սև գույնով՝ բոլոր չորս անկյուններում «Ապահով ռեժիմ» բառերով: Էկրանի վերևի մասում ցուցադրվում է նաև Windows-ի կառուցման և սպասարկման փաթեթի ընթացիկ մակարդակը:
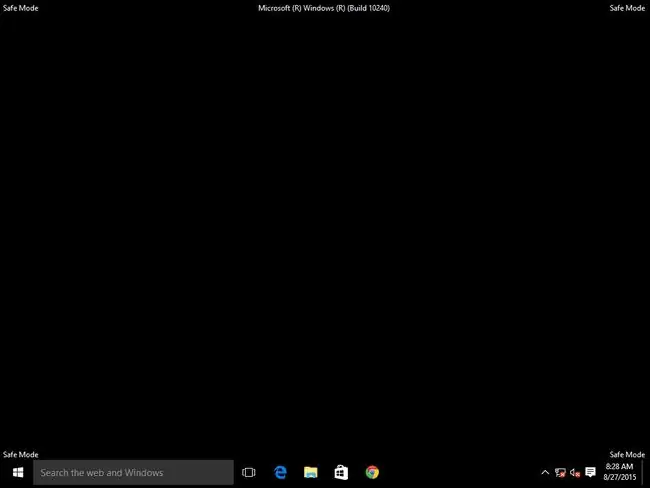
Ինչպես մուտք գործել անվտանգ ռեժիմ
Անվտանգ ռեժիմը հասանելի է Windows 11-ի, Windows 10-ի և Windows 8-ի գործարկման կարգավորումներից, ինչպես նաև Windows-ի նախորդ տարբերակների Ընդլայնված բեռնման ընտրանքներից:
Եթե ի վիճակի եք Windows-ը նորմալ գործարկել, բայց ինչ-ինչ պատճառներով ցանկանում եք գործարկել անվտանգ ռեժիմով, իսկապես հեշտ միջոց է համակարգի կազմաձևում փոփոխություններ կատարելը:
Եթե վերը նշված Անվտանգ ռեժիմի մուտքի մեթոդներից ոչ մեկը չի աշխատում, կարող եք ստիպել Windows-ը վերագործարկել անվտանգ ռեժիմում:
Ինչպես օգտագործել անվտանգ ռեժիմ
Ապահով ռեժիմը մեծ մասամբ օգտագործվում է ճիշտ այնպես, ինչպես դուք սովորաբար օգտագործում եք Windows-ը: Windows-ի անվտանգ ռեժիմում օգտագործելու միակ բացառությունն այն է, որ ՕՀ-ի որոշ մասեր կարող են չգործել կամ չաշխատել այնքան արագ, որքան սովոր էիք:
Օրինակ, եթե Windows-ը գործարկեք անվտանգ ռեժիմով և ցանկանում եք հետ քաշել դրայվերը կամ թարմացնել դրայվերը, դուք դա կանեիք ճիշտ այնպես, ինչպես կանեիք Windows-ը սովորաբար օգտագործելիս: Հնարավոր է նաև ստուգել չարամիտ ծրագրերը, հեռացնել ծրագրերը, օգտագործել System Restore և այլն:
Ապահով ռեժիմի ընտրանքներ
Անվտանգ ռեժիմի երեք տարբեր տարբերակներ իրականում կան: Անվտանգ ռեժիմի ընտրանքը որոշելը կախված է ձեր ունեցած խնդրից:
Ահա բոլոր երեքի նկարագրությունները և երբ օգտագործել.
Ապահով ռեժիմ
Ապահով ռեժիմը գործարկում է Windows-ը բացարձակ նվազագույն դրայվերներով և ծառայություններով, որոնք հնարավոր է գործարկել օպերացիոն համակարգը:
Ընտրեք Անվտանգ ռեժիմ, եթե չեք կարողանում նորմալ մուտք գործել Windows և չեք ակնկալում, որ մուտքի կարիք ունենաք ինտերնետ կամ ձեր տեղական ցանց:
Անվտանգ ռեժիմ ցանցային կապով
Անվտանգ ռեժիմը ցանցով գործարկում է Windows-ը նույն վարորդներով և ծառայություններով, ինչ Safe Mode-ը, բայց նաև ներառում է ցանցային ծառայությունների գործարկման համար անհրաժեշտները:
Ընտրեք Անվտանգ ռեժիմ ցանցային ցանցով նույն պատճառներով, ինչ դուք կընտրեիք Անվտանգ ռեժիմը, բայց երբ ակնկալում եք մուտք գործել դեպի ձեր ցանց կամ ինտերնետ:
Անվտանգ ռեժիմի այս տարբերակը հաճախ օգտագործվում է, երբ Windows-ը չի գործարկվում, և դուք կասկածում եք, որ ձեզ հարկավոր է մուտք գործել ինտերնետ՝ վարորդներ ներբեռնելու, անսարքությունների վերացման ուղեցույցին հետևելու համար և այլն:
Անվտանգ ռեժիմ հրամանի տողով
Safe Mode with Command Prompt-ը նույնական է Safe Mode-ին, բացառությամբ, որ Հրամանի տողը բեռնված է որպես կանխադրված ինտերֆեյս Explorer-ի փոխարեն:
Ընտրեք Անվտանգ ռեժիմ հրամանի տողով, եթե փորձել եք Անվտանգ ռեժիմը, բայց առաջադրանքների տողը, Սկսնակ էկրանը, Սկսել ընտրացանկը կամ աշխատասեղանը ճիշտ չեն բեռնվում:
Անվտանգ ռեժիմի այլ տեսակներ
Ինչպես նշվեց վերևում, Անվտանգ ռեժիմը սովորաբար տերմին է ցանկացած ծրագիր սկսելու համար, որն օգտագործում է լռելյայն կարգավորումներ՝ ախտորոշելու, թե ինչ կարող է խնդիրներ առաջացնել: Այն աշխատում է Windows-ում անվտանգ ռեժիմի նման:
Գաղափարն այն է, որ երբ ծրագիրը սկսվում է միայն իր լռելյայն կարգավորումներով, ավելի հավանական է, որ այն սկսի առանց խնդիրների և թույլ կտա ձեզ հետագայում լուծել խնդիրը:
Այն, ինչ սովորաբար տեղի է ունենում, այն է, որ երբ ծրագիրը սկսվում է առանց հատուկ կարգավորումներ, փոփոխություններ, հավելումներ, ընդլայնումներ և այլն բեռնելու, դուք կարող եք մեկ առ մեկ միացնել բաները, այնուհետև շարունակել գործարկել նման հավելվածը՝ գտնելու համար մեղավոր.
Որոշ սմարթֆոններ, օրինակ՝ Android-ը, կարող են գործարկվել նաև Անվտանգ ռեժիմով: Դուք պետք է ստուգեք ձեր կոնկրետ հեռախոսի ձեռնարկը, քանի որ սովորաբար պարզ չէ, թե ինչպես դա անել: Ոմանք կարող են պահանջել, որ սեղմեք և պահեք ընտրացանկի կոճակը, մինչ հեռախոսը միանում է, կամ գուցե և՛ ձայնի բարձրացման, և՛ ձայնի իջեցման ստեղները: Որոշ հեռախոսներ ստիպում են ձեզ սեղմել անջատման տարբերակը՝ «Ապահով ռեժիմի» անջատիչը բացելու համար:
macOS-ն օգտագործում է Safe Boot-ը նույն նպատակով, ինչ Windows, Android և Linux օպերացիոն համակարգերը: Այն ակտիվանում է Shift ստեղնը սեղմած պահելով՝ համակարգիչը միացնելիս:
Դուք կարող եք նաև օգտագործել Microsoft Outlook-ը անվտանգ ռեժիմում: Դա անելը անջատում է Reading Pane-ը, ընդարձակումները և որոշ հատուկ կարգավորումներ, որպեսզի կարողանաք շտկել, թե ինչն է խանգարում Outlook-ի նորմալ գործարկմանը: Thunderbird էլփոստի հաճախորդն ունի նմանատիպ գործառույթ:
Firefox վեբ զննարկիչը ծրագրի ևս մեկ օրինակ է, որը կարող է գործարկվել անվտանգ ռեժիմով՝ անսարքությունների վերացման նպատակով: Նույնը վերաբերում է Chrome-ին իր ինկոգնիտո ռեժիմով և Internet Explorer-ի «NoAdd-ons» ռեժիմով, որը հասանելի է iexplore -extoff Run հրամանով::






