Կոդ 29-ի սխալը Սարքի կառավարչի մի քանի սխալի կոդերից մեկն է: Այն գրեթե միշտ կցուցադրվի հետևյալ կերպ.
Այս սարքն անջատված է, քանի որ սարքի որոնվածը նրան չի տվել անհրաժեշտ ռեսուրսները: (Կոդ 29)
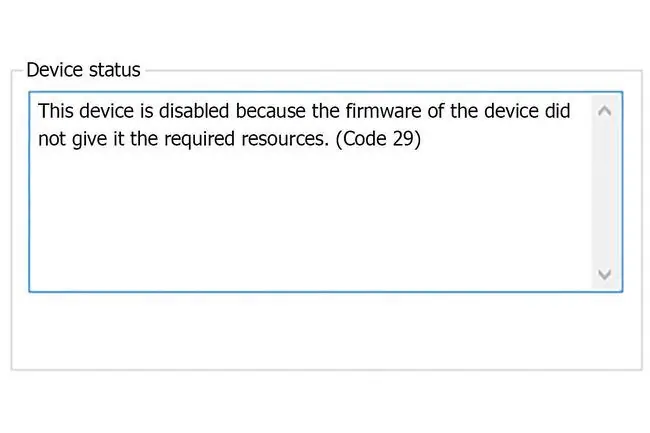
Device Manager-ի սխալի կոդերը բացառապես Device Manager-ի համար են: Եթե Windows-ի մեկ այլ վայրում տեսնում եք «code 29» սխալ, հավանական է, որ այն պետք է շտկվի որպես համակարգի սխալի կոդ: Մյուսները կարող են կապված լինել iTunes սարքի վերականգնման խնդրի հետ:
Ի՞նչն է առաջացնում Կոդ 29-ի սխալները:
Եթե դուք ստանում եք այս սխալի հաղորդագրությունը ապարատային սարք օգտագործելիս, դա նշանակում է, որ սարքավորումն անջատված է: Այլ կերպ ասած, Windows-ը տեսնում է, որ սարքը գոյություն ունի, բայց սարքավորումն ինքնին ըստ էության անջատված է։
Կոդ 29-ի սխալը կարող է կիրառվել ցանկացած ապարատային սարքի վրա. Այնուամենայնիվ, դրանց մեծ մասը հայտնվում է վիդեո քարտերի, ձայնային քարտերի և այլ սարքերի վրա, որոնք ինտեգրված են մայր տախտակի վրա: Սարքի կառավարչի սխալի կոդերի վերաբերյալ մանրամասները հասանելի են սարքի հատկությունների «Սարքի կարգավիճակ» բաժնում:
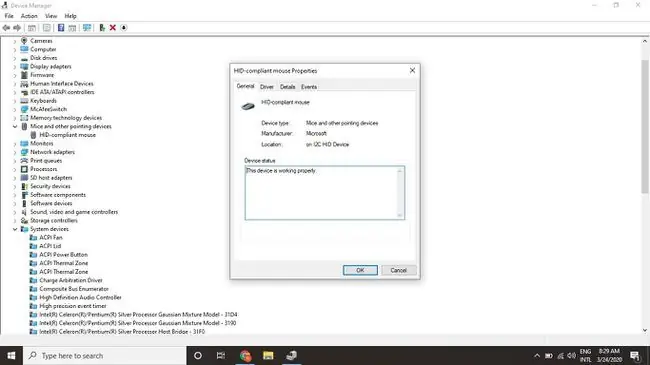
Ինչպես ուղղել Code 29-ի սխալ
Փորձեք այս քայլերը հերթականությամբ, մինչև սխալը չլուծվի:
Այս հոդվածի հրահանգները վերաբերում են Microsoft-ի բոլոր օպերացիոն համակարգերին, ներառյալ Windows 11, Windows 10, Windows 8, Windows 7, Windows Vista և Windows XP:
- Վերագործարկեք ձեր համակարգիչը: Սխալի կոդը կարող է առաջանալ սարքավորման հետ կապված ժամանակավոր խնդրի պատճառով, որը կարող է շտկվել պարզ վերագործարկման միջոցով:
-
Օգտագործեք System Restore՝ համակարգի վերջին փոփոխությունները չեղարկելու համար: Եթե կարծում եք, որ սխալի պատճառը համակարգային կարևոր ֆայլերում կատարված փոփոխությունն է, System Restore-ը կարող է հետարկել այն:

Image -
Թարմացրեք դրայվերները ապարատային սարքերի համար, որոնք կարող են կապված լինել կոդ 29-ի սխալի հետ: Օրինակ, եթե 3D վիդեո խաղ խաղալիս սխալ եք տեսնում, փորձեք թարմացնել ձեր վիդեո քարտի դրայվերները:

Image -
Վերադարձեք ձեր վարորդներին: Եթե կոդի 29-ի սխալը սկսել է հայտնվել որոշակի ապարատային սարքը թարմացնելուց հետո, դրա դրայվերը հետ գցելը կվերադառնա այն տարբերակին, որը (հուսով ենք) նույն խնդիրը չի առաջացնի:

Image - Վերտեղադրեք սարքի դրայվերները: Վարորդի ճիշտ վերատեղադրումը նույնը չէ, ինչ թարմացնելը: Ամբողջական վերատեղադրումը ներառում է ներկայումս տեղադրված դրայվերն ամբողջությամբ հեռացնելը և այնուհետև թույլ տալ Windows-ին նորից տեղադրել այն զրոյից:
-
Միացրեք ապարատային սարքը ձեր համակարգի BIOS-ում: Օրինակ, եթե կոդ 29-ի սխալը հայտնվում է ձայնային կամ աուդիո սարքի վրա, մուտքագրեք BIOS և միացրեք ձայնի ինտեգրված գործառույթը մայր տախտակի վրա:
Որոշ քարտեր կամ մայր տախտակի գործառույթներ կարող են ունենալ ֆիզիկական ցատկողներ կամ DIP անջատիչներ, որոնք պետք է միացված լինեն ճիշտ աշխատելու համար:
-
Մաքրեք CMOS-ը, եթե կարծում եք, որ BIOS-ի սխալ կազմաձևումը կարող է պատճառ լինել, որ սարքավորումն անջատված է կամ չի կարողանում ռեսուրսներ մատակարարել: Սա կվերադարձնի BIOS-ը իր լռելյայն գործարանային կարգավորումներին:
Եթե դա չի աշխատում, մտածեք CMOS մարտկոցի փոխարինման մասին:
- Վերատեղադրեք սարքաշարը՝ հեռացնելով բոլոր կապված դրայվերներն ու ծրագրակազմը, այնուհետև նորից տեղադրեք կամ վերակազմավորեք սարքը:
- Վերականգնել ընդլայնման քարտը, եթե սարքը ինտեգրված չէ մայր տախտակին: Սխալ տեղադրված ապարատը կարող է ճանաչվել Windows-ի կողմից, բայց ճիշտ չի աշխատի:
- Փոխարինեք ձեր սարքաշարը: Եթե ապարատային սարքը դեռևս չի արձագանքում, փոխարինեք այն ինքներդ կամ տարեք ձեր համակարգիչը պրոֆեսիոնալ համակարգչային վերանորոգման ծառայության:
-
Վերանորոգեք Windows-ը՝ Windows-ի բոլոր ֆայլերը իրենց աշխատանքային տարբերակներին վերականգնելու համար:

Image -
Կատարեք Windows-ի մաքուր տեղադրում: Դա արեք միայն որպես վերջին միջոց, քանի որ այն կսկսի ձեզ օպերացիոն համակարգի թարմ պատճենից (այսինքն՝ այն կջնջի այն ամենը, ինչ ունեք):

Image






