Ինչ իմանալ
- Ամենահեշտ մեթոդը. այն տպվում է նոութբուքի ներքևի մասում:
- Այլընտրանք, անցեք Apple մենյու > Այս Mac-ի մասին, նշեք մոդելի նույնացուցիչը, և խաչաձև ստուգեք Apple-ի աջակցության կայքը:
- Դուք օգտագործում եք մոդելի համարը ծրագրային ապահովման, աքսեսուարների և ապարատային արդիականացման հետ համատեղելիությունը ստուգելու համար:
Ձեր MacBook-ի մոդելի համարը նշված է նոութբուքի փաթեթավորման վրա, սակայն դուք ունեք այլ եղանակներ՝ տեղեկատվություն ստանալու համար, եթե այն չեք պահել: Ահա թե ինչպես և ինչու ստանալ ձեր MacBook-ի մոդելի համարը
Որտեղ գտնել մոդելի համարը MacBook-ում
Առաջին և ամենահեշտ բանը, որ կարելի է փորձել, դա համակարգչին նայելն է: Շրջեք ձեր MacBook-ը; մոդելի համարը գրված է գործի վերևի մասում մանրատառով: Դուք կարող եք օգտագործել այս համարը ձեր Mac-ի վերաբերյալ հարցումների մեծ մասի համար:
Նույն տարածքը պարունակում է ձեր MacBook-ի սերիական համարը, որը կարող է ձեզ ավելի շատ տեղեկություններ ստանալ:
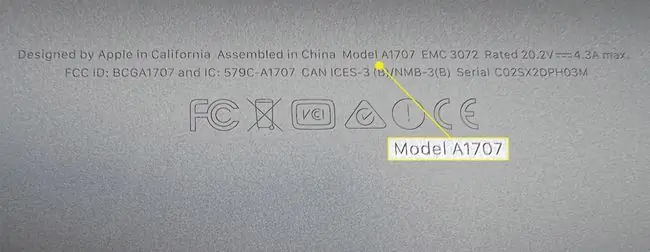
Օգտագործեք այս Mac-ի մասին՝ մոդելի մասին տեղեկություններ գտնելու համար
Եթե դժվարանում եք տեսնել MacBook-ի պատյանում առկա փոքրիկ տառերը, կարող եք տեղեկատվություն գտնել ձեր Mac-ի մասին այլուր:
-
Սեղմեք Apple մենյու ձեր էկրանի վերին ձախ անկյունում և ընտրեք Այս Mac-ի մասին:

Image -
Այս էկրանին կտեսնեք մոդելի տեղեկատվությունը, որը ցույց է տալիս ձեր ունեցած նոութբուքի տեսակը (այսինքն՝ MacBook, MacBook Pro կամ MacBook Air), էկրանի չափը և այն տարին, որը Apple-ը ներկայացրել է:Եթե Apple-ը մի քանի մոդելներ թողարկի այն տարում, երբ ձեր համակարգիչը հայտնվեց, դուք կարող եք տեսնել նաև փոփոխիչ. օրինակ՝ «2015 թվականի կեսերը»:

Image Այս էկրանին կարող եք գտնել նաև ձեր MacBook-ի սերիական համարը:
-
Տիպի և տարվա տեղեկատվությունը պետք է լինի նույնքան լավ, որքան մոդելի համարը, որպեսզի ստանաք ձեր համակարգչի մասին անհրաժեշտ տեղեկատվությունը: Բայց եթե ցանկանում եք լրացուցիչ տեղեկություններ, սեղմեք Համակարգի հաշվետվություն:

Image -
Նշեք Model Identifier հաջորդ էկրանին:

Image - Այժմ գնացեք Apple-ի աջակցության կայք՝ մոդելի համարը ստանալու համար: Դուք կգնաք մեկ այլ էջ՝ կախված նրանից՝ ունեք MacBook, MacBook Air կամ MacBook Pro:
-
Որոնեք ձեր մոդելի նույնացուցիչը այս էջում; դրա տակ դուք կտեսնեք գրառումներ Մասերի համարներ վերնագրի տակ:

Image Part Numbers գրառումները ձեր MacBook-ի մոդելի համարը չեն, բայց դրանք հատուկ են յուրաքանչյուր տեսակի համար: Տեխնիկները սովորաբար օգտագործում են այս տեղեկատվությունը, երբ վերանորոգում են:
Ինչու՞ կուզենայիք ձեր MacBook-ի մոդելի համարը:
Ձեր MacBook-ի մոդելի տեղեկատվությունը կարող է օգնել ձեզ մի քանի բան անել: Օրինակ, հիշողությունը կամ պահեստը թարմացնելու համար դուք ցանկանում եք համոզվել, որ դուք ստանում եք RAM կամ ձեր մեքենայի հետ համատեղելի այլ սարքավորում:
Նմանապես, դուք կարող եք դիտել ձեր MacBook-ի աքսեսուարները: Սովորաբար, համատեղելիությունն ավելի շատ կախված կլինի ձեր գործարկվող macOS-ի տարբերակից: Բայց այնպիսի ապրանքների համար, ինչպիսիք են պատյանները, արտաքին ստեղնաշարերը և այլ չափսեր, դուք պետք է համոզվեք, որ ճիշտ ապրանք եք ստանում, և ձեր մոդելի մասին տեղեկություններն իմանալը կարող է օգնել:
Դուք կարող եք նաև տեսնել, թե արդյոք դեռևս համապատասխանում եք երաշխիքային ծառայությանը: Այդ դեպքում սերիական համարն ավելի արժեքավոր կլինի, քան մոդելը, բայց եթե չեք հիշում, թե որքան ժամանակ է անցել ձեր MacBook-ը գնելուց, ապա այս տեղեկատվությունը ձեզ անմիջապես ցույց կտա։
ՀՏՀ
Ինչպե՞ս եք միացնում AirPods-ը Macbook-ին:
Քանի դեռ AirPods-ը պատյանում է, բացեք կափարիչը և սեղմեք և պահեք setup կոճակը մինչև այն սպիտակ թարթվի: Այնուհետև ձեր MacBook-ում անցեք Apple մենյու > System Preferences > Bluetooth և ընտրեք AirPods-ը ցուցակից։
Ինչպե՞ս եք գործարանային վերակայում MacBook Pro-ն:
Եթե օգտագործում եք macOS Monterey, գնացեք Apple մենյու > Համակարգի նախապատվություններ > Ջնջեք ամբողջ բովանդակությունը Կարգավորումներ Եթե ոչ, անջատեք ձեր MacBook-ը և գործարկեք այն Վերականգնման ռեժիմում՝ սեղմած պահելով Command+R, երբ սարքը միանում է: Ընտրեք Disk Utility > Դիտել > Ցուցադրել բոլոր սարքերը > [ ուր] > Ջնջել, ապա դուրս գալ Disk Utility-ից՝ նախորդ պատուհան վերադառնալու համար և ընտրել Վերտեղադրել MacOS
Ինչպե՞ս եք սքրինշոթներ անում MacBook-ում:
Սքրինշոթ արեք MacBook-ում՝ սեղմած պահելով Shift+Command+3 Օգտագործեք Shift+Command+4 կամ Shift+Command+4+Spacebar՝ էկրանի միայն մի մասը նկարելու համար: Սքրինշոթները պահվում են ձեր աշխատասեղանին լռելյայն և տրվում են «Screen Shot [date] at [time].png» անունը։
Ինչպե՞ս եք մաքրում MacBook ստեղնաշարը:
Պահեք ձեր MacBook-ը 75 աստիճանի անկյան տակ և ցողեք ստեղնաշարը սեղմված օդով: Այնուհետև պտտեք MacBook-ը աջ կողմում և նորից ցողեք՝ կրկնելով այս քայլը նաև ձախ կողմում:






