Excel զանգվածի բանաձև բանաձև է, որն իրականացնում է մեկ կամ մի քանի զանգվածների արժեքների հաշվարկներ, այլ ոչ թե մեկ տվյալների արժեք: Աղյուսակային ծրագրերում զանգվածը հարակից տվյալների արժեքների տիրույթ կամ շարք է, որոնք սովորաբար գտնվում են աշխատանքային թերթի հարակից բջիջներում:
Այս հրահանգները վերաբերում են Excel 2019, 2016, 2013, 2010 և Excel-ին Microsoft 365-ի համար:
Ի՞նչ են զանգվածի բանաձևերը:
Զանգվածի բանաձևերը նման են սովորական բանաձևերին: Նրանք՝
- Սկսեք հավասար նշանով (=)
- Օգտագործեք նույն շարահյուսությունը, ինչ սովորական բանաձևերը
- Օգտագործեք նույն մաթեմատիկական օպերատորները
- Հետևեք գործողության նույն կարգին
Սակայն զանգվածների բանաձևերը շրջապատված են գանգուր փակագծերով { }։ Եվ դուք չեք կարող պարզապես մուտքագրել դրանք. դուք պետք է դրանք ավելացնեք՝ սեղմելով Ctrl, Shift և Enter ստեղները բանաձևը մուտքագրելուց հետո: բջիջ կամ բջիջ: Այս պատճառով, զանգվածի բանաձևը երբեմն կոչվում է CSE բանաձև Excel-ում:
Ամեն անգամ, երբ խմբագրում եք զանգվածի բանաձևը, գանգուր փակագծերը անհետանում են: Դրանք վերադարձնելու համար կրկին սեղմեք Ctrl, Shift և Enter ստեղները:
Կա զանգվածի բանաձևերի երկու հիմնական տեսակ՝
- Միաբջջային զանգվածի բանաձևեր, որոնք բազմաթիվ հաշվարկներ են կատարում մեկ աշխատաթերթի բջիջում
- Բազմաբջջային զանգվածի բանաձևեր, որոնք գտնվում են մեկից ավելի աշխատաթերթի բջիջներում
Ինչպես ստեղծել զանգվածի բանաձև
- Մուտքագրեք բանաձևը բջիջում:
- Ստեղնաշարի Ctrl և Shift ստեղները սեղմած պահեք:
- Սեղմեք և բաց թողեք Enter ստեղնը՝ զանգվածի բանաձևը ստեղծելու համար:
- Թողարկեք Ctrl և Shift ստեղները:
- Եթե ճիշտ արվի, գանգուր բրեկետները կշրջապատեն բանաձևը:
Մեկ բջջային զանգվածի բանաձևեր
Մեկ բջիջների զանգվածի բանաձևն օգտագործում է այնպիսի ֆունկցիա, ինչպիսին է SUM, ՄԻՋԻՆ կամ COUNT, բազմաբջջային զանգվածի բանաձևի ելքը միավորելու համար մեկ բջջի մեկ արժեքի մեջ: Ստորև բերված է օրինակ՝
{=SUM(A1:A2B1:B2)}
Վերևի բանաձևը միավորում է A1B1 և A2B2-ի արտադրյալը, և այնուհետև այն վերադարձնում է մեկ արդյունք մեկ բջիջ աշխատաթերթում: Այդ բանաձևը ներկայացնելու մեկ այլ եղանակ է՝
=(A1B1)+(A2B2)
Բազմաբջջային զանգվածի բանաձևեր
Ինչպես երևում է նրանց անունից, բազմաբջջային զանգվածի բանաձևերը գտնվում են աշխատաթերթի մի քանի բջիջներում և որպես պատասխան նրանք վերադարձնում են զանգված: Այլ կերպ ասած, նույն բանաձևը գտնվում է երկու կամ ավելի բջիջներում, և այն տարբեր պատասխաններ է տալիս յուրաքանչյուր բջիջում։
Զանգվածի բանաձևի յուրաքանչյուր պատճեն կամ օրինակ, կատարում է նույն հաշվարկը յուրաքանչյուր բջիջում, որտեղ ապրում է, բայց յուրաքանչյուրն օգտագործում է տարբեր տվյալներ: Հետևաբար, յուրաքանչյուրը տարբեր արդյունքներ է տալիս: Բազմաթիվ բջիջների զանգվածի բանաձևի օրինակ է.
{=A1:A2B1:B2}
Եթե վերը նշված զանգվածի բանաձևը գտնվում է բջիջներում C1 և C2 աշխատաթերթում, ապա արդյունքները կլինեն հետևյալը.
- A1-ի տվյալները բազմապատկվում են B1-ի տվյալներով, և արդյունքները հայտնվում են C1 բջիջում:.
- A2-ի տվյալները բազմապատկվում են B2-ի տվյալների վրա, և արդյունքները հայտնվում են C2 բջիջում:.
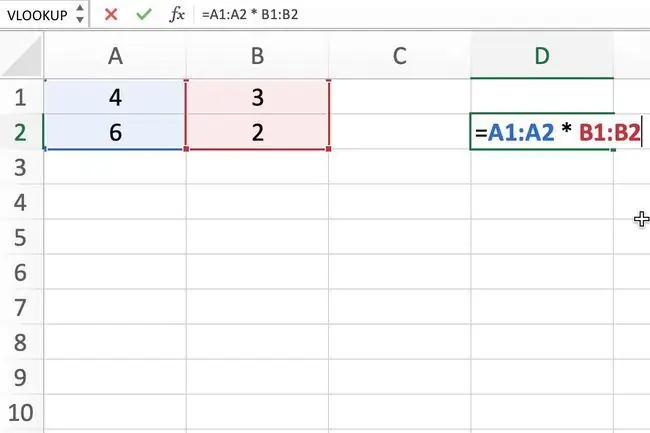
Զանգվածի բանաձևեր և Excel-ի գործառույթներ
Դուք կարող եք օգտագործել Excel-ի ներկառուցված բազմաթիվ գործառույթներ, ինչպիսիք են SUM, ՄԻՋԻՆ և COUNT , զանգվածի բանաձևով: Կան նաև մի քանի ֆունկցիաներ, ինչպիսիք են TRANSPOSE, որոնք միշտ պետք է լինեն զանգվածի բանաձև՝ ճիշտ աշխատելու համար: (TRANSPOSE ֆունկցիան պատճենում է տվյալները տողից սյունակ կամ հակառակը:)
Դուք կարող եք նաև ընդլայնել բազմաթիվ գործառույթների օգտակարությունը, ինչպիսիք են INDEX և MATCH կամ MAX և IF՝ դրանք միասին օգտագործելով զանգվածի բանաձևում:
Ստեղծեք պարզ մեկ բջջային զանգվածի բանաձև
Մեկ բջիջների զանգվածի բանաձևերը սովորաբար սկզբում կատարում են բազմաբջջային հաշվարկ, այնուհետև օգտագործում են այնպիսի գործառույթ, ինչպիսին է ՄԻՋԻՆ կամ SUM միավորելու համար: զանգվածի ելքը մեկ արդյունքի մեջ։
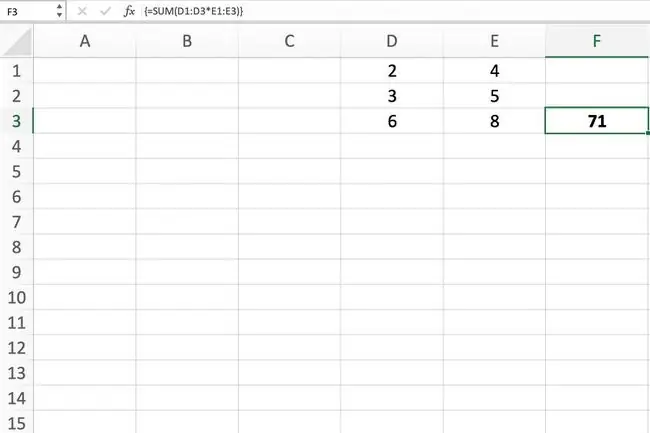
Անտեսել սխալի արժեքները տվյալներ գտնելիս
Այս զանգվածի բանաձևը օգտագործում է ՄԻՋԻՆ, IF և և ISNUMBER ֆունկցիաները՝ գտնելու համար միջին արժեքը առկա տվյալների համար՝ անտեսելով այնպիսի սխալ արժեքներ, ինչպիսիք են DIV/0! և NAME?
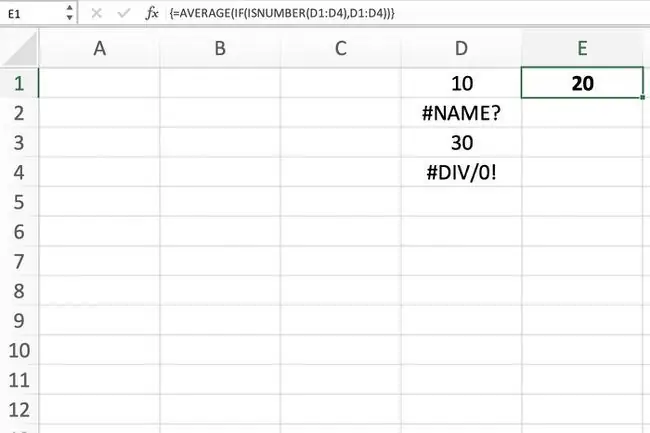
Տվյալների բջիջների հաշվարկ
Օգտագործեք SUM և IF ֆունկցիաները զանգվածի բանաձևում՝ մի քանի պայմաններից մեկին բավարարող տվյալների բջիջները հաշվելու համար; այս տեխնիկան տարբերվում է Excel-ի COUNTIFS ֆունկցիան օգտագործելուց, որը պահանջում է, որ բոլոր սահմանված պայմանները բավարարվեն նախքան բջիջը հաշվելը:
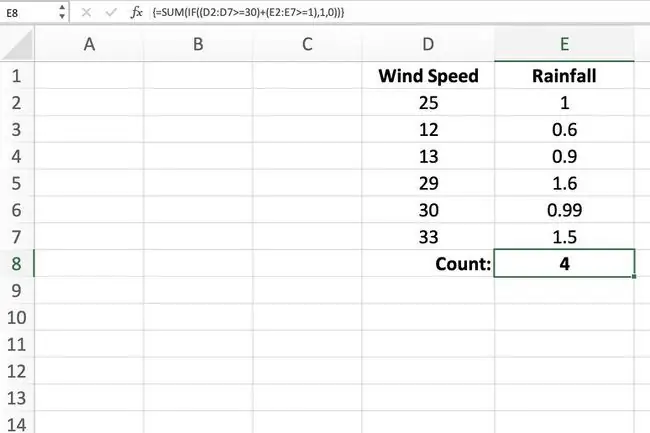
Գտեք ամենամեծ դրական կամ բացասական թիվը
Այս օրինակը միավորում է MAX ֆունկցիան և IF ֆունկցիան զանգվածի բանաձևում, որը կգտնի ամենամեծ կամ առավելագույն արժեքը մի շարքի համար: տվյալներ, երբ այն համապատասխանում է կոնկրետ չափանիշներին: Այստեղ ամենամեծ արժեքը ներկայացնում է ամենադանդաղ ժամանակը:
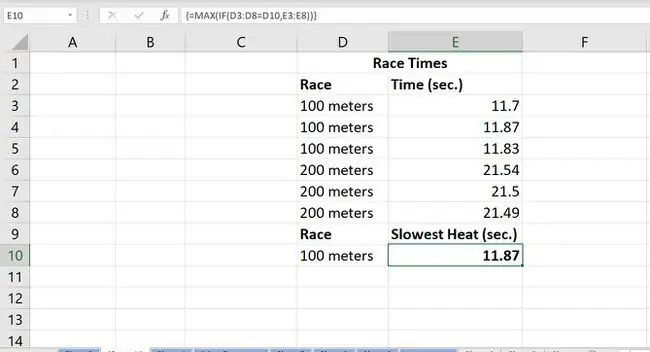
Գտեք ամենափոքր դրական կամ բացասական թիվը
Ինչպես վերը նշված օրինակին, կարող եք միավորել MIN և IF ֆունկցիաները զանգվածի բանաձևում՝ գտնելու ամենափոքր կամ նվազագույն արժեքը: մի շարք տվյալների համար, երբ այն համապատասխանում է հատուկ չափանիշներին:
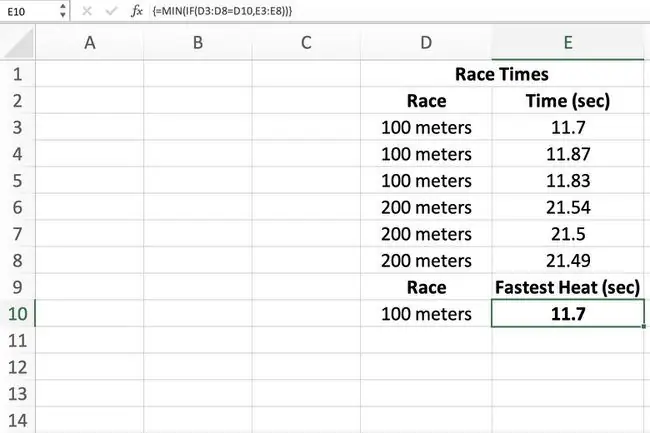
Գտեք միջին կամ միջին արժեքը
MEDIAN ֆունկցիան Excel-ում գտնում է միջին արժեքը տվյալների ցանկի համար: Համատեղելով այն IF ֆունկցիայի հետ զանգվածի բանաձևում, կարող եք գտնել միջին արժեքը փոխկապակցված տվյալների տարբեր խմբերի համար:
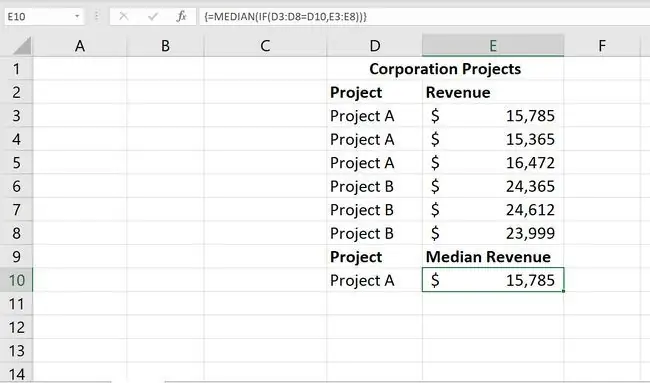
Կազմեք որոնման բանաձև բազմաթիվ չափանիշներով
Այս զանգվածի բանաձևը ներառում է MATCH և INDEX ֆունկցիաները՝ տվյալների բազայում կոնկրետ տեղեկատվություն գտնելու համար::
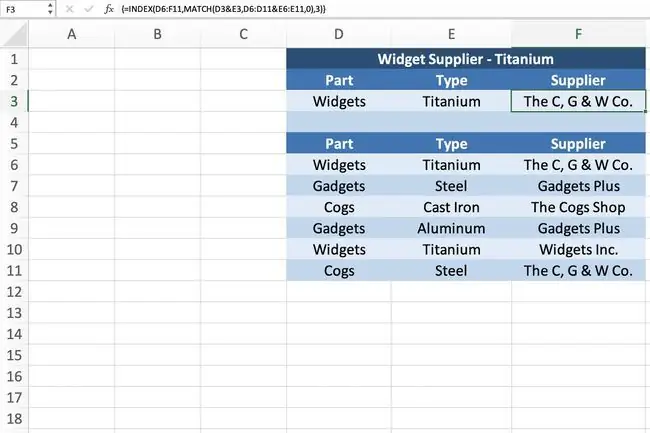
Կատարեք ձախ փնտրման բանաձև
VLOOKUP ֆունկցիան սովորաբար որոնում է միայն աջ կողմում գտնվող սյունակներում գտնվող տվյալներ, սակայն դրանք համատեղելով CHOOSE ֆունկցիայի հետ՝ դուք կարող է ստեղծել ձախ որոնման բանաձև, որը կփնտրի տվյալների սյունակներ Lookup_value արգումենտի ձախ կողմում:
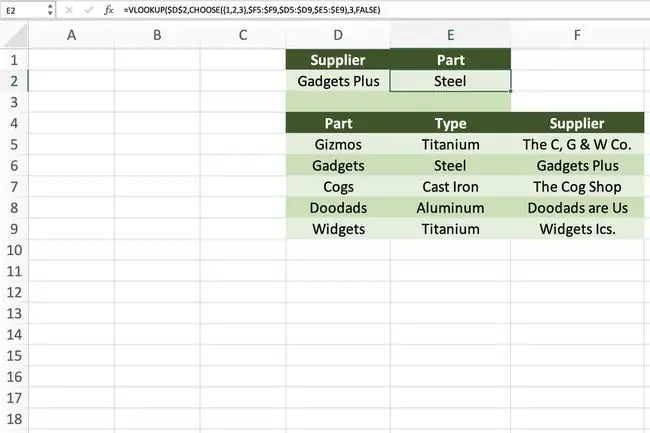
Երբ զանգվածը որպես արգումենտ մուտքագրեք ֆունկցիայի համար, որը սովորաբար պարունակում է միայն մեկ արժեք կամ բջջային հղում, դուք կարող եք ուղղակիորեն մուտքագրել փակագծերը, այլ ոչ թե օգտագործել Ctrl+Shift+Enterստեղնաշարի համակցություն, ինչպես վերը նշված օրինակում:






