Վորդ փաստաթղթի միջով պտտվելու փոխարեն Word-ի պիտակած քերականական և ուղղագրական սխալները գտնելու փոխարեն, օգտագործեք ներկառուցված ուղղագրական և քերականական գործիքները՝ ավտոմատ կերպով անցնելու յուրաքանչյուր բառ կամ հատված, որը Word-ը նույնականացնում է որպես սխալ: Word-ում ուղղագրության և քերականության ստուգիչն օգտագործելու երեք եղանակ կա:
Այս հոդվածի հրահանգները վերաբերում են Word-ին Microsoft 365, Word 2019, Word 2016, Word 2013 և Word 2010 համար:
Ձեռքով գործարկեք ուղղագրության և քերականության ստուգիչը
Word-ի ուղղագրության և քերականության ստուգիչը նշում է հնարավոր սխալները, որպեսզի անհրաժեշտության դեպքում կարողանաք արագ վերանայել և ուղղել սխալները: Բացի այդ, գործիքը ստուգում է բառերն ու արտահայտությունները պարզության համար և առաջարկում առաջարկներ կամ բացատրություններ:
- Բացեք Word փաստաթուղթը, որը ցանկանում եք ստուգել:
- Անցնել Կարծիք ներդիր:
-
Ստուգում խմբում ընտրեք Ստուգեք փաստաթուղթ.

Image -
Editor վահանակը ցուցադրում է Word-ի հայտնաբերած հնարավոր սխալները:
Word-ի հին տարբերակներում երկխոսության տուփ է հայտնվում և ցուցադրում է առաջին հայտնաբերված սխալը:

Image -
Ընտրեք առաջարկվող ուղղումը փաստաթղթում փոփոխություն կատարելու համար:

Image -
Ընտրեք Անտեսել առաջարկված ուղղումը անտեսելու և ուղղագրության և քերականության ստուգումը շարունակելու համար:

Image - Եթե հնարավոր սխալը տեղի է ունենում մեկից ավելի անգամ, ընտրեք Անտեսել մեկ անգամ կամ Անտեսել բոլորը՝ անտեսելու մեկ օրինակ կամ բոլոր օրինակները: դրոշակավորված տեքստ։
Սկսեք ուղղագրության և քերականության ստուգումը դյուրանցմամբ
Սեղմեք F7 դյուրանցման ստեղնը՝ անցնելու նախադասության առաջին սխալին, որտեղ ներկայումս գտնվում է ներդրման կետը: Եթե ընթացիկ նախադասության մեջ ոչինչ նշված չէ, Word-ը անցնում է հաջորդ սխալին:
Այս դյուրանցումը բացում է ուղղագրական և քերականական ընտրացանկը (այս ընտրացանկը հայտնվում է նաև, երբ աջ սեղմում եք կասկածելի մուտքի վրա): Դյուրանցման ստեղնը նորից օգտագործելուց առաջ ընտրեք ընտրացանկից:
Եթե չեք ցանկանում որևէ փոփոխություն կատարել տեքստում, տեղափոխեք կուրսորը հաջորդ նախադասությանը, այնուհետև սեղմեք F7՝ հաջորդ սխալին անցնելու համար:
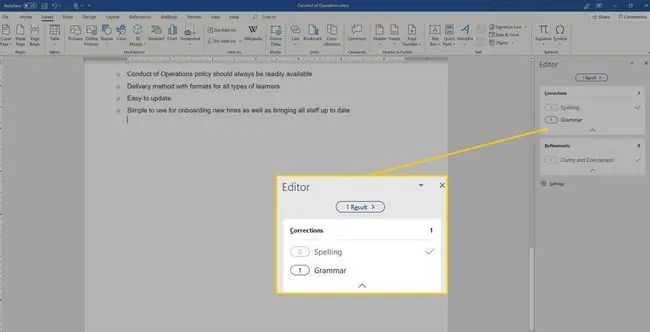
Արագ գտեք սխալները ուղղագրական և քերականական կոճակով
Սխալից սխալ անցնելու մեկ այլ միջոց է կրկնակի սեղմել «Ուղղագրություն և քերականություն» կոճակը կարգավիճակի տողի վրա, այն կարծես բաց գիրք է: Ինչպես դյուրանցման ստեղնով, այն ձեզ տանում է սխալների միջով: Այնուամենայնիվ, ի տարբերություն դյուրանցման ստեղնի, դուք պետք չէ ընտրություն կատարել կամ սեղմել այլ տեղ, նախքան հաջորդ սխալին անցնելը: Կրկնակի սեղմեք կոճակի վրա՝ հաջորդ սխալին անցնելու համար:
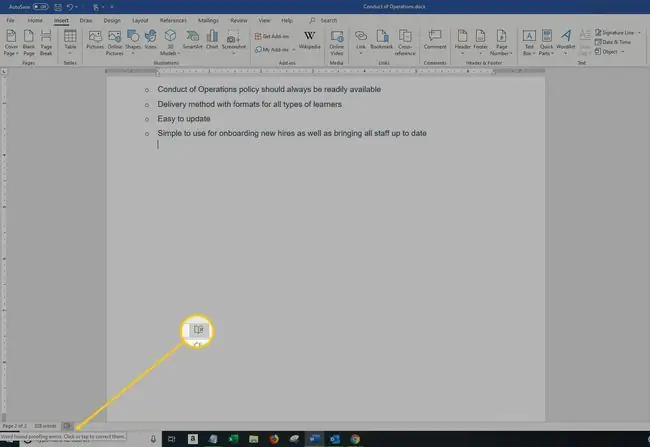
Այս մեթոդը կարող է անկանխատեսելի լինել ելակետի առումով: Տեղադրեք կուրսորը փաստաթղթի սկզբում լավագույն արդյունքների համար:
Բառերի ուղղագրության և քերականության ստուգիչ օգտագործելու մասին նախազգուշացում
Ուղղագրության և քերականության ստուգիչը արժեքավոր հատկություն է և հայտնաբերում է բազմաթիվ սխալներ: Բայց Word-ը չի որսում ամեն սխալ ու սխալ: Ստուգիչը չի նշում ճիշտ գրված բառը, որն օգտագործվում է սխալ, և այն կարող է չպիտակավորել որպես սխալ: Օրինակ, իրենց, նրանք են, և հաճախ սխալ են օգտագործվում, և Word-ը կարող է չպիտակավորել այս բառերը, երբ ճիշտ գրված է:
Երբեք մի ապավինեք բացառապես այս հատկանիշին, որպեսզի համոզվեք, որ ձեր փաստաթղթի տեքստը ճիշտ է գրված, և որ քերականությունը ճիշտ է: Միշտ սրբագրեք ձեր փաստաթղթերը՝ ի լրումն ուղղագրական և քերականական ստուգման:






