Երբ ձեր Excel-ի աշխատաթերթի տվյալները ընդգրկում են հարյուրավոր սյունակներ և տասնյակ տողեր, օգտագործեք HLOOKUP ֆունկցիան՝ նշված սյունակում նշված արժեք գտնելու համար:
Այս հոդվածի հրահանգները վերաբերում են Excel-ին Microsoft 365-ի, Excel 2019-ի, Excel 2016-ի և Excel 2013-ի համար:
Ինչպես է աշխատում HLOOKUP ֆունկցիան
HLOOKUP ֆունկցիան որոնման ֆունկցիայի տեսակ է: Այս գործառույթը որոնում է կոնկրետ տեղեկատվություն աշխատանքային թերթում՝ նախ գտնելով նշված արժեքը սյունակների պիտակներում և որոնելով այդ սյունակում համապատասխան արժեքը։
HLOOKUP ֆունկցիան լավագույնս համապատասխանում է մեծ քանակությամբ տվյալներ ունեցող աշխատաթերթերին: Այս օրինակը օգտագործում է պարզ աշխատաթերթ՝ ցույց տալու, թե ինչպես է աշխատում HLOOKUP ֆունկցիան:
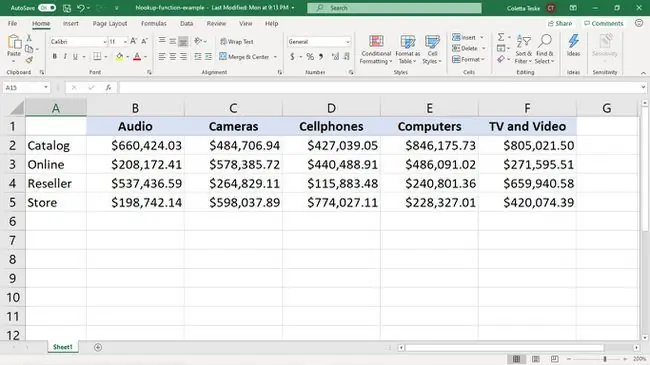
Այս աշխատաթերթում մանրածախ վաճառողը հետևում է վաճառքին ըստ ապրանքի և ալիքի, որտեղ վաճառվում է յուրաքանչյուր ապրանք: Օրինակ՝ տեսախցիկների առցանց վաճառքը գտնելու համար աշխատաթերթը փնտրելու փոխարեն, HLOOKUP ֆունկցիան կարող է կատարել առաջադրանքը:
HLOOKUP ֆունկցիայի շարահյուսություն
HLOOKUP ֆունկցիայի շարահյուսությունն է՝
HLOOKUP(որոնման_արժեք, աղյուսակ_զանգված, տող_ինդեքս_թիվ, տիրույթի_որոնում)
Ահա, թե ինչ է անում յուրաքանչյուր արգումենտ HLOOKUP ֆունկցիայում.
- lookup_value (պահանջվում է). Որոնվող սյունակ: HLOOKUP ֆունկցիան որոնում է առաջին տողը այս արժեքը գտնելու համար: Այս արգումենտը կարող է լինել բջջային հղում կամ սյունակի պիտակ:
- table_array (պարտադիր). Աղյուսակ, որը պետք է որոնվի նշված տվյալների համար: Սա կարող է լինել ընդգրկույթի կամ ընդգրկույթի անվան հղում:
- row_index_num (պարտադիր)՝ տողի համարը, որից Excel-ը կվերադարձնի տվյալները:
- range_lookup (ըստ ցանկության). Փաստարկների արժեքներն են TRUE և FALSE:
- Եթե արժեքը TRUE է, և աղյուսակի տվյալները տեսակավորված են ամենափոքրից դեպի ամենամեծը, HLOOKUP-ը վերադարձնում է ամենամեծ արժեքը, որը փոքր է lookup_value արգումենտից:
- Եթե արժեքը FALSE է, ապա HLOOKUP ֆունկցիան սխալ է վերադարձնում, եթե ճշգրիտ համընկնում չի գտնվել:
Ինչպես օգտագործել HLOOKUP-ը Excel-ում
Այս օրինակը օգտագործում է HLOOKUP ֆունկցիան՝ տեսախցիկների առցանց վաճառքը գտնելու համար: Ահա թե ինչպես մուտքագրել բանաձևը աշխատանքային թերթում՝
- Մուտքագրեք աշխատաթերթի տվյալները, այնուհետև կազմակերպեք սյունակների անվանումները աճման կարգով:
-
Ընտրեք այն բջիջը, որը կցուցադրի HLOOKUP ֆունկցիայի արդյունքը:

Image -
Ընտրեք Բանաձևեր > Որոնում և հղում > HLOOKUP.

Image - Function Arguments երկխոսության վանդակում տեղադրեք կուրսորը Փնտրել_արժեք տեքստային վանդակում:
-
Աշխատանքային թերթում ընտրեք այն բջիջը, որը պարունակում է այն արժեքը, որը ցանկանում եք գտնել տվյալների վերին շարքում:

Image Օգտագործեք բջջային հղում, եթե ցանկանում եք որոնել տարբեր արժեքներ: Այլ արժեք որոնելու համար բջիջում մուտքագրեք այլ անուն:
-
Function Arguments երկխոսության վանդակում տեղադրեք կուրսորը Table_array տեքստային վանդակում:
-
Աշխատանքային թերթում ընտրեք այն տվյալները, որոնք ցանկանում եք որոնել: Այս օրինակում ընտրված է ամբողջ տվյալների հավաքածուն։

Image -
Function Arguments երկխոսության վանդակում տեղադրեք կուրսորը Row_index_num տեքստային վանդակում և մուտքագրեք տողի համարը, որը պարունակում է ձեր ուզած արդյունքը։
Սա այն տողի համարը չէ, որը հայտնվում է Excel-ի աշխատաթերթում: Այս թիվը ընտրված զանգվածի տողն է։
-
Ընտրեք OK.

Image -
HLOOKUP ֆունկցիան որոնում է առաջին տողը` փնտրելու_արժեքը գտնելու համար, այնուհետև որոնում է այդ սյունակը` նշված արժեքը գտնելու համար: Արժեքը հայտնվում է ընտրված բջիջում:

Image
Ինչպես օգտագործել wildcards HLOOKUP-ով
Երբ չգիտեք ճշգրիտ տեքստը կամ սյունակի անունը, որն անհրաժեշտ է, օգտագործեք նիշը HLOOKUP-ով: Սրանք այն նշաններն են, որոնք կարող եք օգտագործել Excel-ում՝ տեքստային որոնում կատարելու համար:
- Աստղանիշ (). Օգտագործեք նշելու համար, որ առնվազն մեկ տառ բացակայում է որոնման բառից: Օրինակ, երբ որոնում եք ապրանք, և վստահ չեք, որ անունը Camera, Cameras կամ Camera & Video է, մուտքագրեք Camera:
- Հարցական նշան (?). Օրինակ, երբ որոնում եք հաճախորդ և վստահ չեք՝ անունը Պետերսեն է, թե Պետերսոն, մուտքագրեք Peters?n:
Ավելացրե՛ք որքան հնարավոր է շատ տեղեկատվություն նիշերի որոնմանը: Excel-ը վերադարձնում է միայն մեկ համընկնում և չի նշում, թե արդյոք կան մի քանի համընկնումներ:






