Outlook-ն առաջարկում է ֆայլեր էլ.փոստին կցելու տարբեր եղանակներ: Հեշտ ձևերից մեկը ֆայլը էլփոստի մեջ քաշելն ու թողնելն է:
Այս հոդվածի հրահանգները վերաբերում են Outlook 2019, 2016, 2013, 2010; և Outlook Microsoft 365-ի համար:
Ֆայլը արագ կցելու համար՝ օգտագործելով քաշել և թողնել Outlook-ում.
-
Բացեք Outlook և անցեք Մուտքի արկղ:

Image -
Գնացեք Home ներդիր և ընտրեք Նոր էլփոստ:

Image -
Բացեք File Explorer և այնուհետև այն թղթապանակը, որը պարունակում է այն ֆայլը, որը ցանկանում եք կցել Outlook-ի նամակին:

Image -
Քաշեք այն ֆայլը, որը ցանկանում եք կցել File Explorer-ից դեպի նոր հաղորդագրության պատուհան:

Image - Հավելվածը հայտնվում է էլփոստի հաղորդագրության վերևում՝ Կցված բաժնում:
-
Դա Mac-ում անելու համար հետևեք նույն քայլերին՝ օգտագործելով Finder ֆայլը գտնելու համար:
Ավտոմատ բացել հաղորդագրություն
Ավելի շուտ Outlook-ում քաշել և թողնել հավելվածներ ստեղծելու ավելի արագ միջոց է ֆայլը ուղղակի քաշել ձեր Մուտքի արկղ: Երբ ֆայլ եք քաշում File Explorer-ից (կամ Finder Mac-ից) և թողնում այն Outlook Inbox, Microsoft Outlook-ը ավտոմատ կերպով բացում է նոր էլփոստի հաղորդագրության պատուհան՝ կցված ֆայլով:Այնուհետև մուտքագրեք հասցեն, թեմայի տողը և բովանդակությունը և ուղարկեք էլ-նամակ:
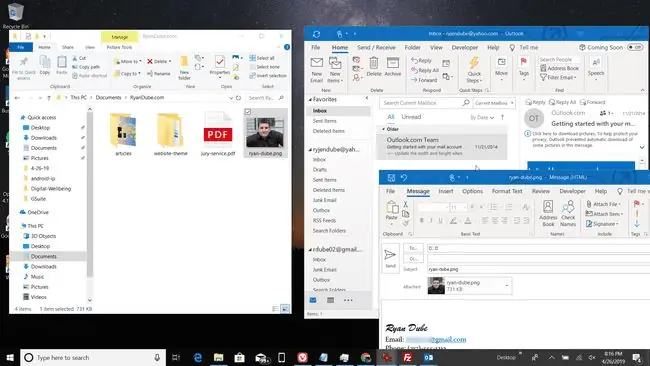
Կարո՞ղ եմ մի քանի ֆայլ կցել քաշել և թողնել:
Փաստաթղթերը կցելու համար քաշել և թողնել մեթոդն աշխատում է բազմաթիվ ֆայլերի հետ: Սեղմեք և պահեք Ctrl ստեղնը (կամ Command Mac-ում) մի քանի ֆայլ ընտրելու համար, այնուհետև քաշեք ֆայլերը ձեր Outlook : Մուտքի արկղ կամ նոր հաղորդագրություն:
Փաստաթղթերի հղումների ուղարկում ֆայլերի փոխանակման ծառայության միջոցով
Քաշել և թողնել մեթոդն աշխատում է միայն ձեր համակարգչի ֆայլերի, այլ ոչ թե ֆայլերի հետ, որոնք գտնվում են ֆայլերի փոխանակման ծառայության մեջ: Դուք կարող եք հղում ուղարկել այդ ֆայլերին, բայց Outlook-ը չի ներբեռնում փաստաթուղթը և չի ուղարկում այն որպես հավելված: Երբ պատճենեք համօգտագործման հղումը և տեղադրեք այն ձեր էլ.փոստի մեջ, էլփոստի ստացողը սեղմում է հղման վրա՝ հավելվածը դիտելու համար:






