Ժամանակակից սմարթֆոնների կյանքի ցիկլը կարող է բավականին կարճ թվալ, հաշվի առնելով, որ վերջին տարբերակները կարծես թե նորից ու նորից են հայտնվում ամեն տարի: Մինչ մեզանից ոմանք անհամբեր սպասում են բոլորովին նոր թարմացմանը, մյուսները նախընտրում են ինչ-որ բանից առավելագույն օգուտ քաղել՝ նախքան այն փոխարինելը: Բայց երբ ի վերջո դիմեք նոր սարք գնելուն, պարզապես մի դեն նետեք հինը:
Օգտագործեք այն (էլեկտրոնային թափոնները նույնպես բնապահպանական խնդիր են): Այսպիսով, եթե դուք չեք կարող հին սարքը վաճառել, փոխանակել այն կամ ինչ-որ մեկին տալ, ինչո՞ւ չվերափոխեք սմարթֆոնը (կամ պլանշետը) շարժական մեդիա նվագարկչի:
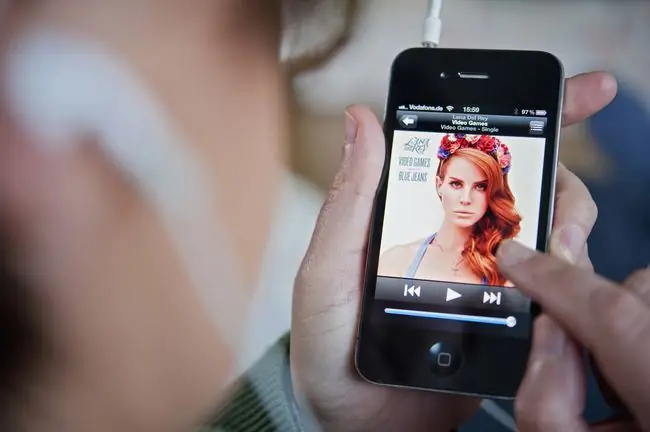
Ինչու է դյուրակիր մեդիա նվագարկիչ պատրաստելը հիանալի գաղափար
Եթե դուք սովոր եք լսել երաժշտություն և/կամ դիտել տեսանյութեր ձեր սմարթֆոնի միջոցով, ապա ձեզ կարող է հետաքրքրել հատուկ շարժական մեդիա նվագարկիչ ունենալու իմաստը: Պատասխանն այն է, որ ամեն ինչ կապված է հարմարավետության և ձեր անձնական տեխնոլոգիաների պարզեցման հետ: Թույլ տալով, որ շարժական մեդիա նվագարկիչը լինի հիմնական սարքը, որը կառավարում է ձեր թվային աուդիո/վիդեո ժամանցի մեծ մասը, դուք կարող եք պահել ձեր սմարթֆոնը (և մարտկոցի հզորությունը) կարևոր բաների համար, ինչպիսիք են հեռախոսազանգերը, լուսանկարները, հաղորդագրությունները, սոցիալական ցանցերում հրապարակումները, խաղերը, համացանցը: զննարկում և մնացած բոլորը։
Դյուրակիր մեդիա նվագարկիչ ունենալու ուժն ավելի ակնհայտ է դառնում, երբ օգտագործվում է ամբողջ տան կամ բազմասենյականոց աուդիո/ժամանցային համակարգի հետ համատեղ: Դուք կարող եք շարժական մեդիա նվագարկիչից բովանդակություն ուղարկել ձեր բարձրախոսներին և/կամ հեռուստացույցին՝ լարային կամ անլար կապի միջոցով:
Այսպիսով, օրինակ, ենթադրենք, որ հյուրերի համար երեկույթ եք կազմակերպում և ցանկանում եք, որ երաժշտությունը հնչի ձեր բոլոր բարձրախոսներից:Դուք կարող եք ձեր սմարթֆոնը միացված թողնել՝ աշխատանքը կատարելու համար: Բայց քանի որ այն պետք է մնա ձեր աուդիո սարքավորումների մոտ, դուք, ամենայն հավանականությամբ, բաց կթողնեք զանգերը, ծանուցումները կամ հաղորդագրությունները, եթե անընդհատ չվերադառնաք ստուգելու: Դյուրակիր մեդիա նվագարկիչը կարող է ծառայել ճիշտ նույն նպատակին, բայց ավելի լավ, քանի որ այն նվիրված է աուդիո և վիդեո ժամանցին: Եվ ի տարբերություն CD/DVD նվագարկչի կամ պտտվող սեղանի, դուք կարող եք ձեր գրպանում տեղադրել շարժական մեդիա նվագարկիչ՝ ձեզ հետ ցանկացած վայրում վերցնելու համար: Ամենից լավն այն է, որ լիովին հնարավոր է հին սմարթֆոնը վերածել շարժական մեդիա նվագարկչի՝ առանց մեծ (եթե այդպիսիք) գումար ծախսելու: Ահա այն քայլերը, որոնք պետք է հետևել՝
Վերջին գիծ
Հաշվողական սարքերը (որոնք ներառում են նաև սմարթֆոններ և պլանշետներ) հակված են ավելի լավ աշխատել թարմ մաքրումից հետո, ուստի արժե սկսել սկզբից՝ ամեն ինչ նորից դնելով գործարանային ստանդարտներին: Դա անելը մաքրում է ամեն ինչ, ներառյալ օգտատիրոջ ցանկացած երկարատև տվյալները, կազմաձևման ֆայլերը և բոլոր հավելյալ հավելվածները, որոնք, այնուամենայնիվ, ձեզ պետք չեն լինի:Մտածեք դա որպես գարնանային մաքրում: Դուք կարող եք վերականգնել գործարանային կարգավորումները iOS-ում նույնքան արդյունավետ, որքան կարող եք Android սարքերում: Գործընթացը միշտ չէ, որ ակնհայտ է (վթարները կանխելու համար) և կարող է փոքր-ինչ տարբերվել՝ ելնելով արտադրությանից և մոդելից: Ձեր հին սմարթֆոնի գործարանային վերակայման վերաբերյալ հրահանգների համար դուք պետք է ծանոթանաք ձեռնարկին (նաև սովորաբար հասանելի է առցանց): Ավարտելուց հետո ժամանակն է պարզեցնել ինտերֆեյսը:
Ջնջել/անջատել կամ թաքցնել ֆոնդային հավելվածները
Բջջային սարքերը չափազանց օգտակար են ձեռքի տակ գտնվող հավելվածների զանգվածով: Բայց քանի որ փոխարենը դուք հին սմարթֆոնը վերածում եք շարժական մեդիա նվագարկչի, ավելորդ ցանկացած բան պարզապես խառնաշփոթ է: Տեսախցիկ, հաշվիչ, փաստաթղթեր, հաղորդագրություններ, ֆոտոշարք, ձայնագրիչ: Սրանցից ոչ մեկը կարևոր գործիք չէ մի բանի համար, որը նվիրված կլինի աուդիո և վիդեո մեդիա նվագարկմանը, այնպես չէ՞: Եթե ձեզ հարմարավետ եք զգում դա անելով, կարող եք ջնջել կամ անջատել անհարկի պահեստային հավելվածները (նրանք, որոնք առկա են գործարանային վերակայումից հետո) - սա ավելի շատ Android սարքերի համար հատկություն է:Հակառակ դեպքում, հավելվածները հիմնական էկրանից թաքցնելը/հեռացնելը (այն միայն ազատվում է պատկերակից և իրականում չի ջնջվում) կարող է նույնքան արդյունավետ լինել:
Ձեր շարժական մեդիա նվագարկչի հիմնական էկրանին միայն երաժշտության և/կամ տեսանյութի համար նախատեսված հավելվածներն են: Պահպանեք այն կոկիկ՝ լավագույն փորձի համար:
Ներբեռնել, թարմացնել և անհատականացնել
Այժմ, երբ ձեր շարժական մեդիա նվագարկիչը պատրաստ է և պատրաստ է, նրան անհրաժեշտ կլինի ինտերնետ հասանելիություն՝ ներբեռնելու և թարմացնելու բոլոր այն հավելվածները, որոնք դուք կցանկանաք: Հիշեք, որ գործարանային վերակայումը ջնջվեց և ամեն ինչ նորից դրեց հիմնականին, այնպես որ դուք ստիպված կլինեք ավելացնել հավելվածներ: Միացրեք Wi-Fi-ը սարքի վրա և թույլ տվեք, որ այն միանա ձեր անլար տնային ցանցին: Պարզապես հիշեք, որ առցանց հավելվածների խանութներ մուտք գործելու համար, ինչպիսիք են Google Play-ը, Apple-ի App Store-ը և Amazon-ը, կպահանջվի, որ նախ մուտք գործեք ձեր գաղտնաբառերով. դրանք կլինեն նույնը, ինչ դուք ունեք ձեր սովորական սմարթֆոնի վրա: Եթե դեռ չգիտեք, թե ինչ ներբեռնել, կարող եք ստուգել երաժշտության ամենահայտնի անվճար հոսքային հավելվածները/ծառայությունները, ինչպես նաև հեռուստատեսային և ֆիլմերի հեռարձակման ամենահայտնի ծառայությունները:
Շարունակեք ներբեռնել բոլոր այն հավելվածները, որոնք ցանկանում եք ձեր շարժական մեդիա նվագարկչի վրա: Հավելվածի պատկերակները պետք է տեղադրվեն ձեր հիմնական էկրանին, որպեսզի դուք կազմակերպեք ըստ ցանկության: Եթե ոչ, ապա պարզապես բացեք ձեր հավելվածների ցանկը, թերթեք պատկերակների էջերը (դրանք այբբենական կարգով են) և քաշեք դրանք ձեր հիմնական էկրանին: Երբ ձեր բոլոր մեդիա հավելվածները ներբեռնվեն, մեկ առ մեկ մուտք գործեք յուրաքանչյուր ծառայություն: Եթե դուք արդեն չունեք հաշիվ, ձեզ կառաջարկվի ստեղծել նորը:
Ի վերջո, մի մոռացեք անհատականացնել ձեր շարժական մեդիա նվագարկիչը պաստառներով, էֆեկտներով, տարբեր տառատեսակներով կամ գունային սխեմաներով: Դրանցից շատերը հասանելի են ձեր սարքում՝ առանց որևէ ներբեռնման (թեև ավելին կարող եք գտնել հավելվածների խանութների միջոցով): Զվարճացիր դրա հետ:
Պատճենել մեդիա և ընդլայնել պահեստը
Դուք հավանաբար ունեք թվային աուդիո/մեդիա ֆայլերի հավաքածու, այնպես որ շարունակեք և պատճենեք այն, ինչ ցանկանում եք շարժական մեդիա նվագարկիչում:Սա նույնքան հեշտ է, որքան ձեր շարժական մեդիա նվագարկիչը միացնելը այնտեղ, որտեղ պահվում են այդ բոլոր ֆայլերը (հավանաբար ձեր տան համակարգիչը/նոութբուքը): Եթե դուք դեռ չունեք երաժշտություն կամ տեսանյութ՝ դյուրակիր մեդիա նվագարկչի վրա դնելու համար, հեշտ է ներբեռնել և/կամ թվայնացնել գրեթե այն, ինչ ցանկանում եք: Եթե դուք iOS-ի օգտատեր եք, iTunes-ից ներբեռնված երգերը կարող են փոխարկվել MP3-ի: Եթե դուք ձայնասկավառակներ և/կամ վինիլային ալբոմներ եք գնել Amazon-ից, կարող եք արդեն ունենալ որոշ թվային MP3 պատճեններ Amazon-ի AutoRip ֆունկցիայից: Կան նաև կայքեր, որոնք թույլ են տալիս օրինական կերպով անվճար ներբեռնել երաժշտություն: Այս ամենը կարելի է պատճենել շարժական մեդիա նվագարկիչում:
Եթե դուք ունեք երաժշտության ֆիզիկական հավաքածու (օրինակ՝ ձայնասկավառակներ, վինիլային LP), ապա ձեզ թույլատրվում է օրինական թվային պատճեններ ստեղծել ձեր անձնական օգտագործման համար: Դուք կարող եք թվայնացնել ձայնասկավառակներ iTunes-ի միջոցով, թվայնացնել վինիլային ձայնագրությունները կամ նույնիսկ ձայներիզների ձայներիզները: Թվային ֆիլմերը կարելի է օրինական կերպով գնել առցանց (ինչպես Amazon-ից), և դուք կարող եք անվճար պատճենել DVD-ները iPad-ում: Շատ Blu-ray սկավառակներ, որոնք դուք գնում եք, գալիս են նաև ֆիլմի թվային պատճենով:Այսպիսով, այս բոլոր ֆայլերը կարող են տեղադրվել շարժական մեդիա նվագարկչի վրա՝ բարձրախոսներին և հեռուստացույցներին հոսելու համար: Բայց դուք պետք է համոզվեք, որ այս բոլոր թվային ֆայլերը կարող են տեղավորվել:
Սմարթֆոնները սովորաբար ունեն 16 կամ 32 ԳԲ պահեստային տարածք: Ոմանց համար, հատկապես նրանց, ովքեր սիրում են երաժշտության հոսք ինտերնետից, ոչ թե պահված ֆայլերից, սա կարող է շատ լինել: Բայց մեզանից շատերը կարող են ունենալ թվային մեդիա հավաքածուներ՝ հարյուրավոր գիգաբայթից մինչև տերաբայթ երաժշտության և/կամ տեսանյութերի համար: Մտածեք այն մասին, թե որքան ֆիզիկական տարածք կարող են գրավել հարյուրավոր CD և/կամ DVD-ներ կապող սարքերում; նույն հայեցակարգը վերաբերում է թվային պահպանմանը: Սա հատկապես ճիշտ է, երբ խոսքը վերաբերում է տեսանյութին, քանի որ այդ ֆիլմերի ֆայլերը կարող են տատանվել 2-ից 20 ԳԲ չափերով: Յուրաքանչյուրը. Այսպիսով, ձեր ունեցած ազատ տարածության քանակը կարող է իսկապես կարևոր լինել: Հասանելի պահեստային տարածքի քանակն ավելացնելու մի քանի հեշտ տարբերակներ կան:
Եթե ձեր շարժական մեդիա նվագարկիչը Android սարք է, այն կարող է ունենալ միկրո SD քարտի բնիկ՝ պահեստը ընդլայնելու համար:Եթե այո, ապա ձեզ հարկավոր է ընդամենը տեղադրել բարձր հզորության micro SD քարտ և պատճենել ձեր ամբողջ թվային բովանդակությունը այնտեղ: Հակառակ դեպքում, Android սարքերի մեծ մասն աջակցում է USB OTG-ին: Սա նշանակում է, որ (USB OTG մալուխով, որը էժան է), դուք կարող եք միացնել այնպիսի բաներ, ինչպիսիք են USB ֆլեշ կրիչները կամ USB կոշտ սկավառակները ձեր շարժական մեդիա նվագարկչի մեջ: iOS սարքերն ունեն Lightning-ի հետ համատեղելի ֆլեշ կրիչներ, որոնք կարող եք գնել՝ հեշտ միացնելու և խաղալու համար: Այս իրավիճակներից որևէ մեկում դուք կցանկանաք պատճենել ձեր թվային մեդիան պահեստավորման սկավառակի վրա: Դյուրակիր մեդիա նվագարկիչին միանալուց հետո թվային երաժշտությունը/տեսանյութը հասանելի է դառնում նվագարկելու համար:
Օգտագործեք մալուխ և/կամ անցեք անլար
Բավականին հեշտ է միացնել iOS կամ Android սարքերը ստերեո համակարգերին/ընդունիչներին, ականջակալներին կամ բարձրախոսներին: Ձեր շարժական մեդիա նվագարկիչից երաժշտություն հեռարձակելու համար անհրաժեշտ է միայն աուդիո մալուխ: Ժամանակի մեծ մասը կարող եք ակնկալել օգտագործել մալուխ, որն ունի 3,5 մմ միացումներ երկու ծայրերում (ինչպես ականջակալների համար): Բայց կախված առկա մուտքերի տեսակից, ձեզ կարող է անհրաժեշտ լինել 3-ով աուդիո մալուխ:5 մմ խրոցը մի ծայրում, իսկ RCA միակցիչները (կարմիր և դեղին խցանները) մյուս ծայրում: Քանի որ շարժական մեդիա նվագարկիչը ձայնային աղբյուրն է, այն կմիանա բարձրախոսի կամ ընդունիչի «աուդիո մուտքին»:
Հին սմարթֆոնը որպես շարժական մեդիա նվագարկիչ օգտագործելու ևս մեկ հիանալի առավելություն անլար կապի տարբերակն է: Եթե ձեր բարձրախոսները կամ ընդունիչն ունեն Bluetooth անլար, ապա դուք կարող եք միացնել շարժական մեդիա նվագարկիչը առանց որևէ մալուխի: Չնայած Bluetooth-ը ամենատարածվածն է, կան այլ անլար աուդիո տեխնոլոգիաներ, որոնցից յուրաքանչյուրն ունի դրական և բացասական կողմեր: Եթե ձեր համակարգը չունի Bluetooth անլար, կարող եք գնել և տեղադրել պարզ Bluetooth ընդունիչ՝ այդ հնարավորությունն ապահովելու համար:
Երբ խոսքը գնում է ձեր շարժական մեդիա նվագարկչի օգտագործման մասին՝ հեռուստացույց ուղարկելու համար տեսանյութեր (կա՛մ ուղղակիորեն, կա՛մ տնային կինոթատրոնի ընդունիչի միջոցով), ամենահեշտ ճանապարհը HDMI մալուխի օգտագործումն է: Այնուամենայնիվ, անհրաժեշտ կլինի հատուկ ադապտեր, որպեսզի շարժական մեդիա նվագարկիչը միացվի սովորական HDMI մալուխի միջոցով:iOS սարքերի համար Apple-ն ունի թվային AV ադապտերներ (կամ Lightning կամ 30-փին միացումների համար), որոնք հուսալի են և հեշտ օգտագործման համար: Կարող եք նաև գտնել նմանատիպ տեսակի շարժական HDMI ադապտերներ Android սարքերի համար (Amazon-ը ձեր լավագույն խաղադրույքն է): Համոզվեք, որ նախ ուշադիր ստուգեք համատեղելիությունը:
Եթե ցանկանում եք անլար վիդեո հեռարձակում, Google Chromecast Ultra-ն կարող է լինել ձեր լավագույն ընկերը: Մտածեք դրա մասին որպես անլար HDMI ադապտեր: Այն միանում է ձեր հեռուստացույցին կամ ընդունիչին և էապես փոխարինում է վիդեո/աուդիո ուղարկելու համար ֆիզիկական մալուխի անհրաժեշտությունը: Google Chromecast-ը համատեղելի է iOS, Android, macOS և Windows սարքերի հետ, որոնք աջակցում են էկրանի արտացոլման գործառույթը: Անկախ նրանից, թե դուք պլանավորում եք շարժական մեդիա նվագարկիչը տեսանյութ ուղարկել պահված ֆայլերից կամ հոսքային ծառայության միջոցով (օրինակ՝ Hulu, Netflix, YouTube, Amazon Video), Google Chromecast-ը կարող է կարգավորել այդ ամենը: Այնքան էլ վատ չէ հին սարքը վերագործարկելու համար:






