Inkscape-ն առաջարկում է Շերտերի գունապնակ, որը թեև, հավանաբար, ավելի քիչ կարևոր է, քան որոշ հայտնի պիքսելների վրա հիմնված պատկերների խմբագրիչների շերտերի առանձնահատկությունները, սակայն օգտակար գործիք է, որն օգտատերերին առաջարկում է որոշ առավելություններ:
Վերջին գիծ
Adobe Illustrator-ի օգտատերերը կարող են համարել այն մի փոքր թերզարգացած այնքանով, որքանով այն չի կիրառում յուրաքանչյուր տարրը շերտի վրա: Այնուամենայնիվ, հակափաստարկն այն է, որ Inkscape-ում Layers գունապնակի ավելի պարզությունը իրականում այն դարձնում է ավելի հարմար և հեշտ կառավարելը: Ինչպես պատկերների խմբագրման շատ հայտնի հավելվածների դեպքում, Layers գունապնակը նաև հնարավորություն է տալիս միավորել և խառնել շերտերը ստեղծագործ ձևերով:
Օգտագործելով շերտերի պալիտրա
Շերտերի ներկապնակը Inkscape-ում բավականին հեշտ է հասկանալի և օգտագործելու համար:
Դուք բացում եք Շերտերի պալիտրա՝ անցնելով Շերտ > Շերտեր: Երբ բացում եք նոր փաստաթուղթ, այն ունի մեկ շերտ, որը կոչվում է Layer1, և բոլոր օբյեկտները, որոնք ավելացնում եք ձեր փաստաթղթին, կիրառվում են այս շերտի վրա:
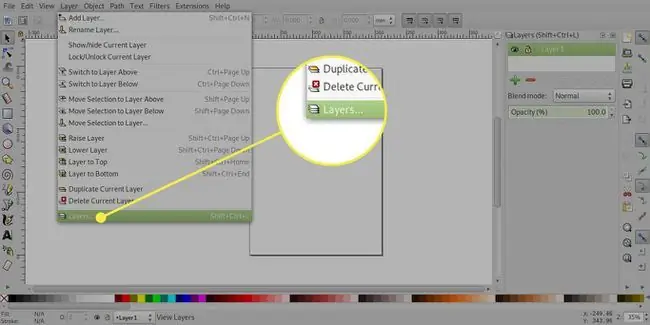
Նոր շերտ ավելացնելու համար սեղմեք գումարած նշանը, որը բացում է Ավելացնել շերտ երկխոսությունը: Այս երկխոսության մեջ դուք կարող եք անվանել ձեր շերտը և նաև ընտրել այն ավելացնել ընթացիկ շերտի վերևում կամ ներքևում կամ որպես ենթաշերտ:
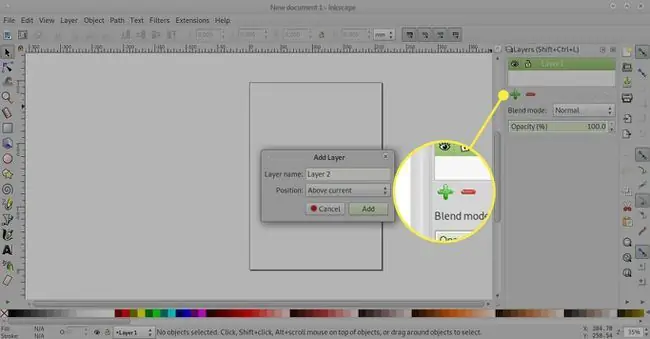
Չորս սլաքները վերև և վար թույլ են տալիս փոխել շերտերի հերթականությունը՝ տեղափոխելով շերտը վերև, մեկ մակարդակ վերև, մեկ մակարդակ ներքև և ներքև:
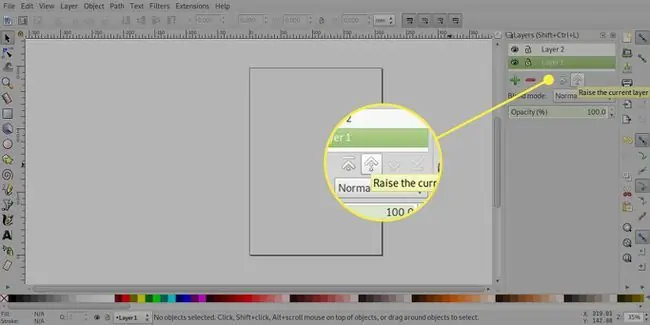
մինուս նշանը կջնջի շերտը:
Եթե ջնջեք շերտը, կջնջեք նաև դրա բովանդակությունը:
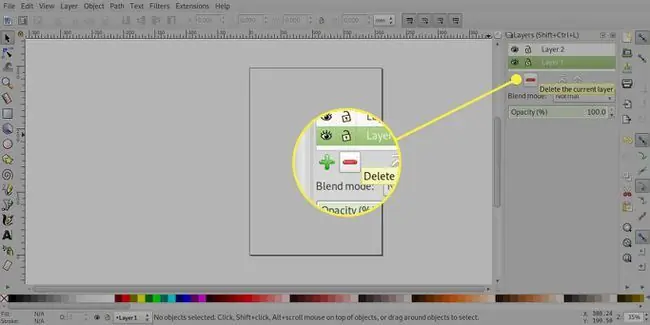
Թաքցնել շերտեր
Դուք կարող եք օգտագործել Շերտերի ներկապնակը՝ օբյեկտները արագ թաքցնելու համար՝ առանց դրանք ջնջելու: Սա կարող է օգտակար լինել, եթե ցանկանում եք կիրառել տարբեր տեքստ ընդհանուր ֆոնի վրա:
Շերտերի գունապնակի յուրաքանչյուր շերտի ձախ կողմում կա աչքի պատկերակը, , և միայն անհրաժեշտ է սեղմել այն՝ շերտը թաքցնելու համար: փակ աչքի պատկերակը ցույց է տալիս թաքնված շերտը, և այն կրկին սեղմելով շերտը տեսանելի կդարձնի:
Inkscape 0.48-ում Շերտերի գունապնակում աչքի պատկերակները չեն մատնանշի, որ ենթաշերտերը թաքնված են: Սա կարող եք տեսնել ուղեկցող նկարում, որտեղ վերնագիր և հիմնական ենթաշերտերը թաքնված են, քանի որ դրանց մայր շերտը, որը կոչվում է Text, թաքցված է, թեև դրանց պատկերակները չեն փոխվել:
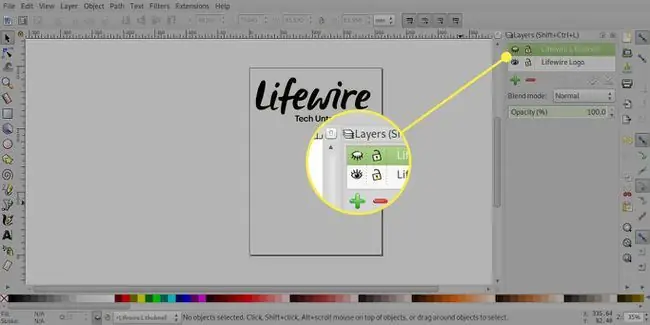
Փակող շերտեր
Եթե փաստաթղթում ունեք օբյեկտներ, որոնք չեք ցանկանում տեղափոխել կամ ջնջել, կարող եք կողպել այն շերտը, որի վրա դրանք գտնվում են:
Շերտը կողպվում է՝ ընտրելով կողքի բաց կողպեքի պատկերակը, որն այնուհետև փոխվում է փակ կողպեքի: Ընտրելով փակ կողպեքը շերտը նորից կբացվի:
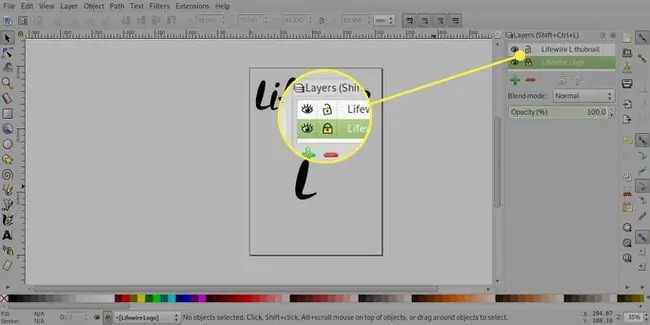
Inkscape 0.48-ում որոշ արտասովոր վարք կա ենթաշերտերի հետ: Եթե կողպեք մայր շերտը, ենթաշերտերը նույնպես կողպված կլինեն, թեև միայն առաջին ենթաշերտը կցուցադրի փակ կողպեքի պատկերակը: Այնուամենայնիվ, եթե բացեք հիմնական շերտը և սեղմեք երկրորդ ենթաշերտի կողպեքը, այն կցուցադրի փակ կողպեք՝ ցույց տալու համար, որ շերտը կողպված է, սակայն գործնականում դուք դեռ կարող եք ընտրել և տեղափոխել տարրեր այդ շերտի վրա:
Խառնուրդի ռեժիմներ
Ինչպես պիքսելների վրա հիմնված պատկերների խմբագրիչների դեպքում, Inkscape-ն առաջարկում է միաձուլման մի շարք ռեժիմներ, որոնք փոխում են շերտերի տեսքը:
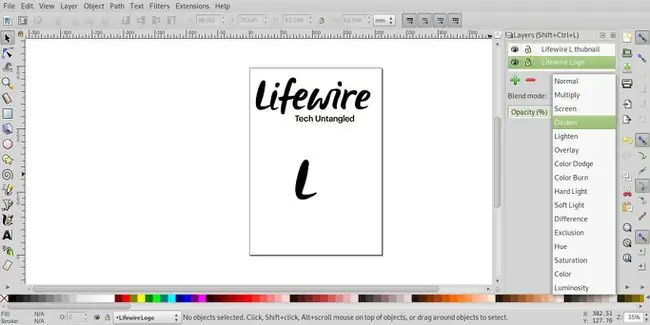
Լռելյայնորեն, շերտերը դրված են Normal ռեժիմի վրա, սակայն Blend mode-ի բացվող ցանկը թույլ է տալիս փոխել ռեժիմը Multiply, Screen, Darken և Lighten:Եթե փոխեք մայր շերտի ռեժիմը, ենթաշերտերի ռեժիմը նույնպես կփոխվի ծնողի խառնուրդի ռեժիմի: Թեև հնարավոր է փոխել ենթաշերտերի Blend ռեժիմը, արդյունքները կարող են անսպասելի լինել:






