Գծապատկերում կամ գրաֆիկում աղյուսակային ծրագրում, ինչպիսին է Microsoft Excel-ը, լեգենդը հաճախ գտնվում է գծապատկերի կամ գրաֆիկի աջ կողմում և երբեմն շրջապատված է եզրագծով: Լեգենդը կապված է գծապատկերի սյուժեի տարածքում գրաֆիկորեն ցուցադրվող տվյալների հետ: Լեգենդի յուրաքանչյուր հատուկ մուտքագրում ներառում է լեգենդի բանալի՝ տվյալների հղման համար:
Այս հոդվածի տեղեկատվությունը վերաբերում է Excel 2019, 2016, 2013, Excel Mac-ի համար և Excel Online:
Ի՞նչ են լեգենդ բանալիները:
Լեգենդների և ստեղների միջև խառնաշփոթին ավելացնելու համար Microsoft-ը լեգենդի յուրաքանչյուր առանձին տարրին անվանում է լեգենդի բանալի: լեգենդ բանալին լեգենդի մեկ գունավոր կամ նախշավոր նշիչ է: Յուրաքանչյուր լեգենդի ստեղնի աջ կողմում կա անուն, որը նույնացնում է տվյալ բանալիով ներկայացված տվյալները:
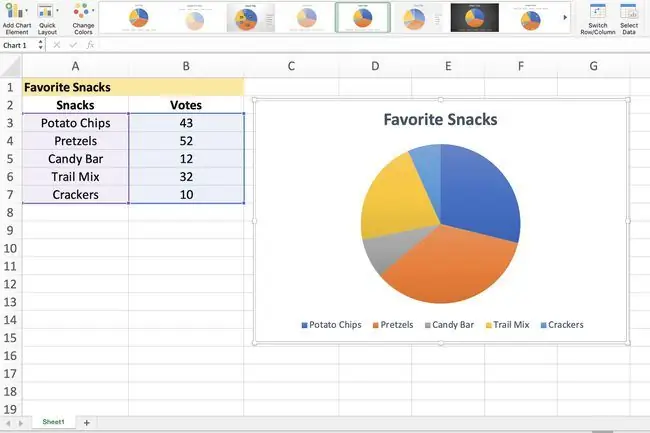
Կախված գծապատկերի տեսակից, առասպելական ստեղները ներկայացնում են տվյալների տարբեր խմբեր ուղեկցող աշխատանքային թերթում՝
- Գծային գրաֆիկ, գծի գծապատկեր կամ սյունակի գծապատկեր. Յուրաքանչյուր լեգենդ ստեղն ներկայացնում է տվյալների մեկ շարք: Օրինակ, սյունակային գծապատկերում կարող է լինել կապույտ լեգենդի բանալի, որը կարդում է «Սիրված նախուտեստների ձայները» կողքին: Գծապատկերի կապույտ գույները վերաբերում են Խորտկարանների շարքի յուրաքանչյուր նյութի ձայներին:
- Կարկանդակ գծապատկեր կամ շրջանաձև գրաֆիկ. Յուրաքանչյուր լեգենդ ստեղն ներկայացնում է տվյալների մեկ շարքի միայն մի մասը: Վերևից նույն օրինակն օգտագործելու համար, բայց կարկանդակ գծապատկերի համար, կարկանդակի յուրաքանչյուր կտրվածքը տարբեր գույնի է, որը ներկայացնում է յուրաքանչյուր «Խորտիկներ» մուտքը: Կարկանդակի յուրաքանչյուր հատված ամբողջ շրջանակի տարբեր չափերի է՝ ներկայացնելու «Ձայներ» շարքից վերցված ձայների տարբերությունները:
Լեգենդների և լեգենդների բանալիների խմբագրում
Excel-ում լեգենդի ստեղները կապված են գծապատկերի տարածքում գտնվող տվյալների հետ, ուստի լեգենդի ստեղնի գույնը փոխելը կփոխի նաև գծապատկերի տարածքում գտնվող տվյալների գույնը: Դուք կարող եք աջ սեղմել կամ սեղմել և պահել լեգենդի ստեղնի վրա և ընտրել Ձևաչափել Legend՝ փոխելու գույնը, նախշը կամ պատկերը, որն օգտագործվում է տվյալները ներկայացնելու համար:
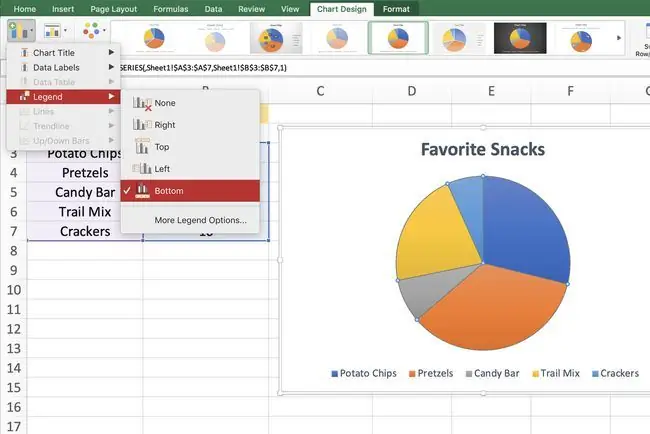
Ողջ լեգենդի հետ կապված տարբերակները փոխելու համար, այլ ոչ միայն կոնկրետ մուտքի, սեղմեք աջը կամ սեղմեք և պահեք՝ գտնելու համար Ձևաչափել լեգենդ տարբերակը: Ահա թե ինչպես եք փոխում տեքստի լրացումը, տեքստի ուրվագիծը, տեքստի էֆեկտը և տեքստային տուփը:
Ինչպես ցույց տալ լեգենդը Excel-ում
Excel-ում գծապատկեր պատրաստելուց հետո հնարավոր է, որ լեգենդն ինքնաբերաբար չցուցադրվի: Դուք կարող եք ակտիվացնել լեգենդը՝ պարզապես միացնելով այն: Ահա թե ինչպես՝
- Ընտրեք ձեր գոյություն ունեցող գծապատկերը.
- Ընտրեք Դիզայն.
- Ընտրեք Ավելացնել գծապատկերի տարր.
- Ընտրեք Լեգենդ.
- Ընտրեք, թե որտեղ պետք է տեղադրվի լեգենդը՝ աջ, վերև, ձախ կամ ներքև: Կա նաև Ավելի շատ լեգենդի ընտրանքներ > վերևի աջ եթե նախընտրում եք:
Եթե լեգենդ ավելացնելու տարբերակը մոխրագույն է, դա պարզապես նշանակում է, որ նախ պետք է ընտրել տվյալներ: Աջ սեղմեք նոր դատարկ գծապատկերի վրա և ընտրեք Select Data, այնուհետև հետևեք էկրանի հրահանգներին՝ ընտրելու այն տվյալները, որոնք պետք է ներկայացնի գծապատկերը:






