YouTube-ը հիանալի միջոց է՝ վայելելու օգտատերերի կողմից վերբեռնված տեսանյութերը ցանկացած թեմայով: Այն դիտվում է ոչ միայն սմարթֆոններով: Դուք ունեք բազմաթիվ եղանակներ այն մուտք գործելու և հեռուստացույցով դիտելու համար:
Որտեղ կարող եք գտնել YouTube
YouTube-ը կարելի է գտնել գրեթե բոլոր հոսքային սարքերում, այնպես որ, ինչպես որ հեռարձակեք, կարող եք դիտել YouTube-ը ձեր հեռուստացույցով:
Խելացի հեռուստացույցներ
Եթե ունեք խելացի հեռուստացույց, շատ քիչ բացառություններով, YouTube հավելվածը կա՛մ նախապես տեղադրված է, կա՛մ հասանելի է ձեր դիտումների ցանկին ավելացնելու համար՝ օգտագործելով հեռուստացույցի ներկառուցված հավելվածների ընտրությունը կամ խանութը:
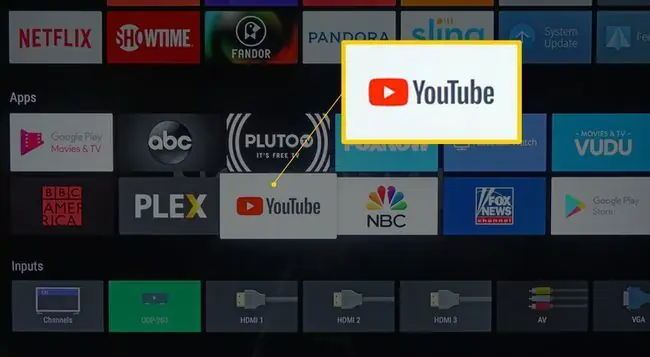
Եթե չունեք խելացի հեռուստացույց, բայց ձեր հեռուստացույցն ունի HDMI մուտք, կարող եք միացնել այլ սարքեր ձեր հեռուստացույցին՝ YouTube-ից օգտվելու համար: Այս մյուս սարքերը ներառում են մեդիա հեռարձակիչներ, խաղային կոնսուլներ, DVR, Blu-ray նվագարկիչներ և համակարգիչներ:
Մեդիա հեռարձակողներ
Միացված մեդիա հոսքային սարքերում, ինչպիսիք են Apple TV-ն, Nvidia Shield-ը և Roku-ն, նախապես տեղադրված է YouTube հավելվածը: Եթե այն նախապես տեղադրված չէ, կարող եք ներբեռնել և տեղադրել՝ օգտագործելով սարքի հավելվածների խանութը: Մեդիա հեռարձակման մեկ այլ տեսակ, որը միանում է հեռուստացույցին՝ Google Chromecast-ին, պահանջում է հեռարձակել YouTube-ը ձեր հեռուստացույցին՝ սմարթֆոնում տեղադրված հավելվածով:
Երկար վեճից հետո YouTube TV-ն հասանելի դարձավ մի քանի Fire TV սարքերում 2019 թվականի վերջին, այդ թվում՝ Fire TV Stick (2-րդ սերունդ), Fire TV Stick 4K, Fire TV Cube և Fire TV Stick Basic Edition, ինչպես նաև։ ինչպես նաև Fire TV Edition խելացի հեռուստացույցներ: Այնուամենայնիվ, այն հասանելի չէ Fire TV-ի բոլոր սարքերում:
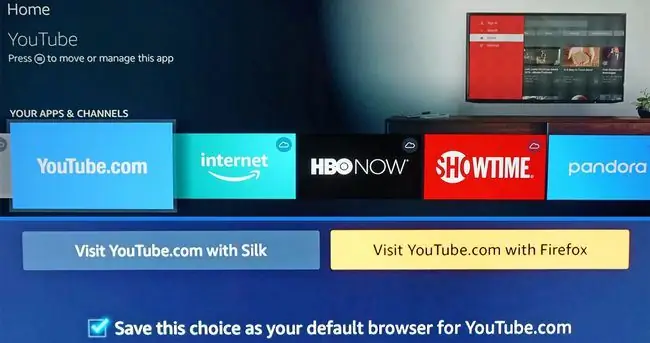
Խաղի կոնսուլներ
Դուք կարող եք դիտել YouTube-ը ձեր հեռուստացույցով Nintendo Switch, PlayStation 3/4 կամ Xbox խաղային վահանակից: YouTube հավելվածը կարող է նախապես տեղադրված կամ հասանելի լինել՝ օգտագործելով համապատասխան հավելվածների ցանկը կամ խանութը:
Միացրեք ձեր նոութբուքը կամ համակարգիչը ձեր հեռուստացույցին
YouTube-ը հասանելի է ինտերնետին միացած յուրաքանչյուր համակարգչից: Այնուամենայնիվ, HDMI մալուխի միջոցով դուք կարող եք միացնել ձեր համակարգիչը կամ նոութբուքը ձեր հեռուստացույցին և դիտել YouTube-ն ավելի մեծ էկրանով:
Ընտրեք DVRs
Չնայած նրանց հիմնական շեշտը հեռուստատեսային հաղորդումների ընդունումն ու ձայնագրումն է, որոշ DVR-ներ, ինչպիսիք են TiVo Edge-ը և Channel Master Stream+-ը, ներառում են ներկառուցված մուտք դեպի ընտրված հոսքային հավելվածներ, ինչպիսիք են YouTube-ը:
Չնայած ընտրված DVR-ներն ապահովում են մուտք դեպի YouTube ուղիղ եթերում դիտելու համար, այս DVR-ները թույլ չեն տալիս YouTube-ի (կամ այլ հոսքային հավելվածների) ձայնագրումը իրենց ներկառուցված կոշտ սկավառակների վրա:
Blu-ray և Ultra HD Blu-ray նվագարկիչներ
Գրեթե բոլոր Blu-ray և Ultra HD Blu-ray նվագարկիչներն ունեն մուտք դեպի հոսքային հավելվածների մի շարք, որոնք, շատ դեպքերում, ներառում են YouTube-ը: Սա հիանալի տարբերակ է, եթե չունեք խելացի հեռուստացույց կամ լրացուցիչ մեդիա հոսքային տուփ կամ փայտ:Հավելվածը սովորաբար նախապես տեղադրված է, և, ինչպես քննարկված մյուս տարբերակները, կարող եք այն ավելացնել խաղացողի հավելվածների խանութից:
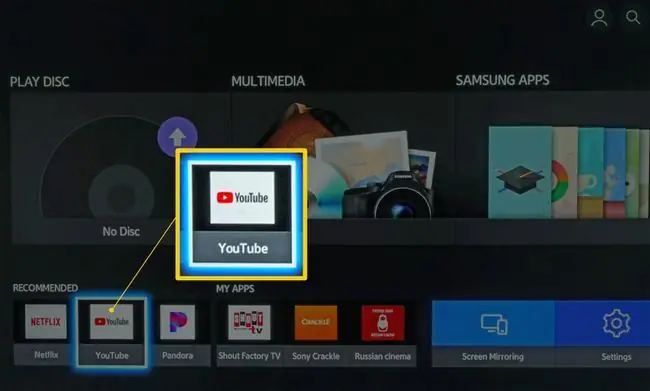
Ինչպես ստանալ YouTube-ը, եթե այն նախապես տեղադրված չէ
Սմարթ հեռուստացույցների, մեդիա հեռարձակողների, ընտրված DVR-ների, Blu-ray սկավառակի նվագարկիչների և խաղային կոնսուլների վրա հավելվածների ընտրության ընտրացանկերի տեսքի տատանումներ կան: Կախված ապրանքանիշից և մոդելից, ահա այն քայլերի տեսակները, որոնց դուք կհանդիպեք, եթե այն ավելացնեք.
- Սեղմեք Home կամ Սկսել ընտրացանկը ձեր հեռուստացույցի կամ այլ սարքի համար:
- Ընտրեք հեռուստացույցի կամ սարքի App Store (կարող է նաև պիտակավորվել More Apps, Channel Store (Roku) կամ ապրանքանիշի անվանում, օրինակ՝ Samsung Apps):
- Գտեք YouTube հավելվածը: Եթե ձեր հեռուստացույցը կամ սարքն ունի հավելվածների որոնման հնարավորություն, մուտքագրեք YouTube և կցուցադրվի հավելվածի պատկերակը:
- Ընտրեք YouTube հավելվածի պատկերակը և սեղմեք Add կամ Install: Տեղադրվելուց հետո YouTube հավելվածը տեղադրվում է ձեր հավելվածի դիտման ընտրացանկում:
Ստացեք YouTube-ը ձեր հեռուստացույցով սմարթֆոնից
Սմարթֆոնն օգտագործելու երկու եղանակ կա՝ YouTube-ը հեռուստացույցին ավելացնելու համար:
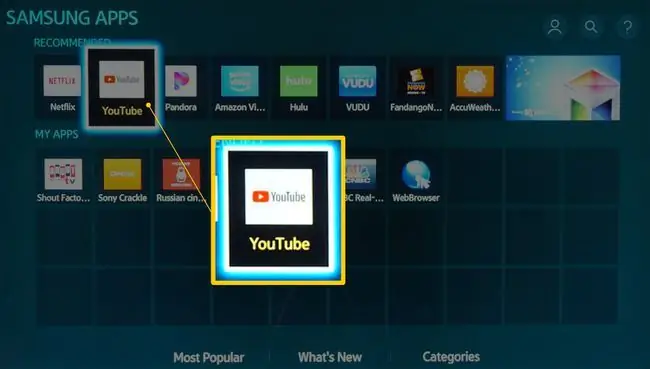
Էկրանի արտացոլում և հեռարձակում
Եթե YouTube հավելվածը տեղադրված է ձեր սմարթֆոնի կամ պլանշետի վրա (այն կարող եք ավելացնել iTunes-ի միջոցով iOS-ի կամ Google Play Store-ի միջոցով՝ Android-ի համար), օգտագործեք էկրանի արտացոլումը (Miracast) կամ էկրանի հեռարձակումը՝ YouTube-ն անլար կապով ուղարկելու համար։ համատեղելի խելացի հեռուստացույց ուղղակիորեն (ֆիզիկական HDMI կամ կապի այլ տեսակ չի պահանջվում) կամ մեդիա հոսքի միջոցով (օրինակ՝ Chromecast), Blu-ray սկավառակի նվագարկիչի կամ խաղային վահանակի միջոցով, որն աջակցում է այդ գործառույթներից որևէ մեկին՝ օգտագործելով HDMI կապ:
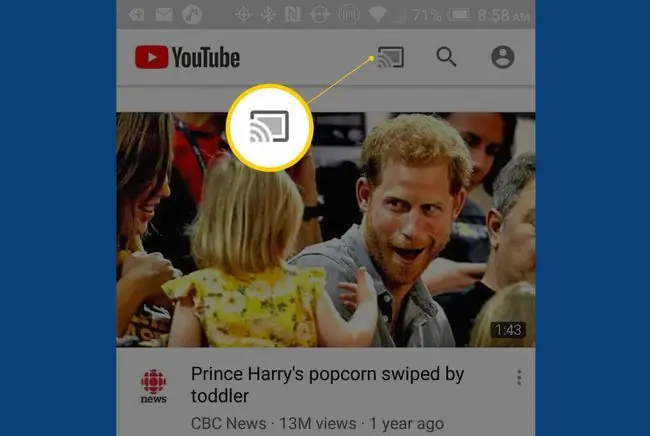
Օգտագործել հղումը հեռուստատեսային կոդով
Ի լրումն էկրանի արտացոլման և էկրանի հեռարձակման մեթոդների, դուք կարող եք զուգակցել սմարթֆոնը ձեր խելացի հեռուստացույցի կամ հեռուստացույցին միացված համատեղելի սարքի հետ՝ օգտագործելով YouTube Link with TV Code գործառույթը: Սա ապահովում է ձեր սմարթֆոնից YouTube-ի տեսանյութը ձեր հեռուստացույցի կամ սարքի YouTube հավելվածի հետ համօգտագործելու այլընտրանքային եղանակ: Ահա թե ինչպես՝
-
Անցնել Կարգավորումներ YouTube-ի հիմնական էկրանին ձեր հեռուստացույցի կամ ձեր հեռուստացույցին միացված համատեղելի սարքի վրա, որն ապահովում է YouTube:

Image -
Ընտրեք Հղում հեռուստատեսային կոդով և նշեք էկրանի աջ կողմում ներկայացված կոդը (անվտանգության համար այս օրինակում մշուշված է):

Image -
Բացեք YouTube հավելվածը ձեր համատեղելի սմարթֆոնի վրա և հպեք Հաշիվ պատկերակին վերին աջ անկյունում: Հաշվի էջում հպեք Կարգավորումներ։

Image -
Կարգավորումներում հպեք Դիտել հեռուստացույցով

Image -
Հպեք հեռուստացույցին կամ սարքին, որը միացված է հեռուստացույցին, որը ցանկանում եք օգտագործել, և մուտքագրեք հեռուստացույցի կոդը, որը տրամադրել է ձեր հեռուստացույցը Քայլ 2-ում:

Image -
Ձեր սմարթֆոնը կարող է նաև տրամադրել ավտոմատ հղման տարբերակ, որը չի պահանջում հեռուստացույցի կոդը մուտքագրել, ինչպես ցույց է տրված ստորև:

Image - Երբ խաղում եք YouTube-ը ձեր սմարթֆոնով, այն նաև նվագարկվում է ձեր հեռուստացույցով:
Դուք կարող եք նաև տեսնել այլընտրանքային Կապել հեռուստացույցը և հեռախոսը տարբերակը ձեր հեռուստացույցի կամ հեռուստացույցին միացված սարքի YouTube-ի կարգավորումներում: Եթե այն մոխրագույն չէ, սեղմեք դրա վրա, ոլորեք Հղում հեռուստացույցի կոդով և մուտքագրեք այդ կոդը ձեր սմարթֆոնի YouTube հավելվածում:
Հասանելիությունը դեպի վերարտադրումը հետևյալ վիդեո լուծումների համար կախված է նրանից, թե որն է օգտագործել բովանդակության արտադրողը և ձեր ինտերնետ հոսքի արագությունը: YouTube-ը լռելյայն սահմանում է հեռուստացույցի կամ դրան միացված սարքի ամենամոտ լուծաչափը՝ կապված ինտերնետի արագության հետ։
| Էկրանի լուծաչափ | Պիքսելներ |
| 4320p (8K) | 7680 x 4320 |
| 2160p (4K, Ultra HD) | 3840 x 2160 |
| 1440p | 2560 x 1440 |
| 1080p | 1920 x 1080 |
| 720p | 1280 x 720 |
| 480p | 854 x 480 |
| 360p | 640 x 360 |
| 240p | 426 x 240 |
YouTube-ի ծառայության այլ տարբերակներ
Բացի YouTube-ի ստանդարտ անվճար տարբերակից, որը պարունակում է գովազդ ընտրված բովանդակության վրա, դուք կգտնեք հետևյալ տարբերակները՝
- YouTube Premium. YouTube-ի առանց գովազդի տարբերակը (պահանջում է վճարովի բաժանորդագրություն):
- YouTube ֆիլմերի առցանց վարձույթի ծառայություն. ֆիլմերի դիտում վճարովի YouTube-ից։
- YouTube երեխաների համար. YouTube-ի տարբերակ՝ երեխաների համար ժամանցային և կրթական բովանդակությամբ: YouTube երեխաների համար հավելվածը հասանելի է LG, Samsung, Sony և Android խելացի հեռուստացույցներում: Հավելվածն աջակցում է անվճար և պրեմիում (առանց գովազդի) տարբերակները:
- YouTube TV. այս ծառայությունը ապահովում է առցանց մուտք դեպի ավելի քան 40 հեռարձակման, կաբելային և արբանյակային ալիքներ, որոնք ներառում են ուղիղ և պրեմիում ալիքների խառնուրդ՝ հաստատագրված ամսավճարով:






