Ինչ իմանալ
- Մուտքագրեք ձեր հեռախոսահամարը և անունը, այնուհետև հետևեք հրահանգներին՝ սկսելու համար:
- Որևէ մեկին հաղորդագրություն ուղարկելու համար հպեք մատիտի պատկերակին, ընտրեք կոնտակտ, մուտքագրեք հաղորդագրություն և հպեք սլաքին՝ ուղարկելու համար:
- Հպեք սմայլին՝ էմոջի ուղարկելու համար; հպեք GIF՝ GIF-ով կիսվելու համար; հպեք գումարած խորհրդանիշին՝ նկար ուղարկելու համար:
Այս հոդվածը սովորեցնում է ձեզ, թե ինչպես կարգավորել և օգտագործել Signal մասնավոր մեսենջեր հավելվածը iOS-ում և Android-ում, ինչպես նաև ընկերներ ավելացնել և ուղարկել էմոջիներ կամ GIF-ներ: Սքրինշոթերը Signal-ի Android տարբերակից են, սակայն գործընթացը շատ նման է iOS-ին:
Ինչպես կարգավորել ազդանշան
Ազդանշանի տեքստային հավելվածը նախ պետք է կարգավորել, որպեսզի կարողանաք օգտագործել այն: Ահա թե ինչ պետք է անեք սկսելու համար: Եթե դեռ չեք ներբեռնել հավելվածը, օգտագործեք ստորև նշված հղումներից մեկը:
Ներբեռնել՝ համար
- Signal-ը ներբեռնելուց հետո բացեք հավելվածը և հպեք Շարունակել։
- Մուտքագրեք ձեր հեռախոսահամարը և սեղմեք Հաջորդ՝ կարգավորումը սկսելու համար:
-
Մուտքագրեք SMS-ի միջոցով ստացած կոդը:
Դա կարող է կատարվել ավտոմատ կերպով ձեր հեռախոսի կողմից՝ կախված այն բանից, թե ինչպես է այն կարգավորվել:
-
Մուտքագրեք ձեր անունը, ապա հպեք Հաջորդ.

Image Դուք կարող եք նաև ավելացնել պրոֆիլի նկար, եթե ցանկանում եք ավելացնել անձնական տեսք:
- Դուք այժմ պատրաստ եք օգտագործել ազդանշանը:
Հաջորդը PIN էջն է: Եթե սա նոր սարք է, ընտրեք PIN: Կամ մուտքագրեք նույն PIN կոդը ձեր մյուս սարքից, եթե կարգավորում եք Signal-ը նոր սարքում, որը կապված է Signal-ում օգտագործվող գոյություն ունեցող համարին:
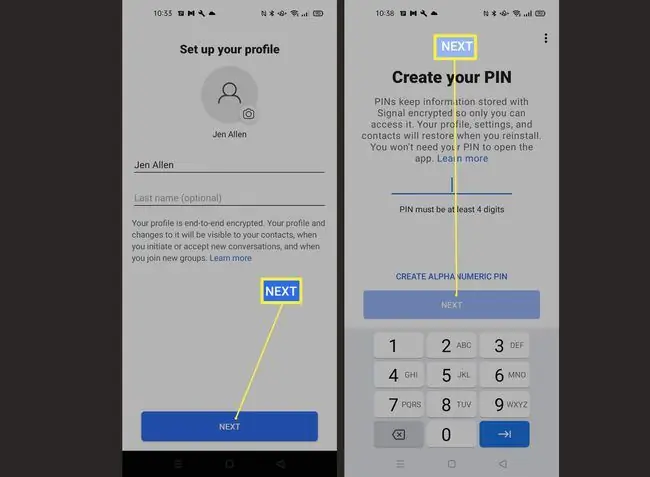
Համոզվեք, որ դա ինչ-որ բան է, որը դուք կհիշեք:
Ինչպես ավելացնել ընկերներ և ուղարկել հաղորդագրություններ ազդանշանի վրա
Այժմ, երբ կարգավորել եք Signal-ը, կարող եք սկսել հաղորդագրություններ ուղարկել ընկերներին ծառայության միջոցով: Ահա թե ինչպես կարելի է ընկերներ ավելացնել և հաղորդագրություն ուղարկել նրանց:
- Հպեք մատիտի պատկերակին:
- Հպեք կոնտակտի անունը կամ մուտքագրեք հեռախոսահամար:
- Մուտքագրեք հաղորդագրություն ուղարկելու համար:
-
Հպեք սլաքը դեպի աջ կողմը:

Image Եթե դրա կողքին կողպեք կա, դա հաստատում է, որ ազդանշանի կոդավորումը տեղում է:
-
Դուք հաջողությամբ հաղորդագրություն եք ուղարկել ձեր ընկերոջը, և ձեր զրույցի պատմությունն այժմ նշվում է ամեն անգամ, երբ բացում եք Signal-ը:
Ինչպես ուղարկել էմոջիներ կամ GIF-ներ ազդանշանով
Ընկերների և ընտանիքի անդամների հաղորդագրություններ ուղարկելը միայն տեքստային հաղորդագրություններ ուղարկելը չէ, այլ նաև զվարճալի է ուղարկել էմոջիներ կամ GIF-ներ՝ ձեր զրույցին մի փոքր անհատականություն հաղորդելու համար: Signal-ն առաջարկում է երկուսն էլ: Ահա թե ինչպես ծառայության միջոցով ուղարկել էմոջիներ կամ-g.webp
- Բաց ազդանշան.
- Բացեք կամ սկսեք զրուցել մեկի հետ:
- Հպեք ժպտացող զմայլիկին՝ գտնելու այն զմայլիկները, որոնք կարող եք ուղարկել ձեր ընկերոջը:
-
GIF-ի համար հպեք GIF՝ դրանք ուղարկելու համար համապատասխան-g.webp" />
Կախված սարքից, գուցե անհրաժեշտ լինի սեղմել գումարած կոճակը դեպի աջ, որպեսզի տեսնեք
-
Հպեք սլաքի պատկերակին՝ GIF-ն ուղարկելու համար:

Image Դուք կարող եք միանգամից մի քանի-g.webp
Ինչպես ուղարկել լուսանկարներ ազդանշանով
Signal-ի միջոցով լուսանկարներ ուղարկելը զվարճալի բան է, ինչպես նաև դուք կարող եք վայելել ծայրից ծայր ծածկագրման առավելությունները, որպեսզի ձեր լուսանկարներն ու ֆայլերը միշտ ապահով լինեն: Ահա թե ինչպես ուղարկել լուսանկար Signal Private Messenger-ի միջոցով:
- Բաց ազդանշան.
- Բացեք այն անձի զրույցի պատուհանը, ում ցանկանում եք ուղարկել լուսանկար:
- Հպեք գումարած նշանը հաղորդագրությունների տողում:
-
Գտեք այն լուսանկարը, որը ցանկանում եք ուղարկել։
Առաջին անգամ, երբ դուք դա անում եք, ձեզ հարկավոր է թույլ տալ մուտք գործել ձեր լուսանկարները և կարող է անհրաժեշտ լինել ընտրել ձեր լուսանկարների պատկերասրահը:
-
Մուտքագրեք հաղորդագրություն՝ այն ուղեկցելու համար, այնուհետև հպեք սլաքին՝ այն ուղարկելու համար:

Image






