Ինչ իմանալ
- Չափի չափման բռնակներն ակտիվացնելու համար մկնիկի հետ սեղմեք մեկ անգամ կամ օգտագործեք Tab ստեղնը:
- Չափերի չափման բռնակները սովորաբար կհայտնվեն որպես փոքր շրջանակներ կամ քառակուսիներ:
- Չափի չափման բռնակներ օգտագործելու համար մկնիկը տեղափոխեք բռնակի վրա, մինչև մկնիկի ցուցիչը փոխվի երկգլխանի սլաքի, սեղմեք և քաշեք բռնակը չափափոխելու համար:
Այս հոդվածը բացատրում է, թե ինչպես օգտագործել չափի բռնակները Excel-ում՝ օբյեկտների չափափոխման համար: Հրահանգները վերաբերում են Excel 2019-ին, Excel 2016-ին, Excel 2013-ին, Excel 2010-ին, Excel 2007-ին, Excel Online-ին և Excel-ին Mac-ի համար:
Գտեք չափագրման բռնակներ
Կախված օբյեկտից՝ չափի բռնակները կարող են տարբեր ձևեր ունենալ: Չափի չափման բռնակները կարող են հայտնվել որպես փոքր շրջանակներ կամ քառակուսիներ:
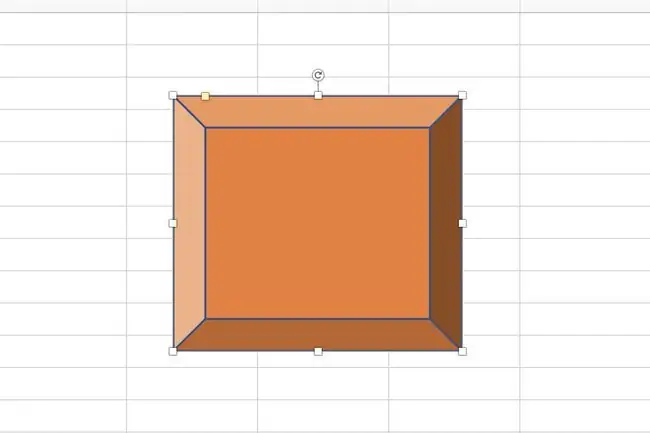
Ակտիվացրեք չափագրման բռնակները
Չափորոշիչ բռնակները սովորաբար տեսանելի չեն օբյեկտի վրա: Դրանք հայտնվում են միայն այն ժամանակ, երբ օբյեկտն ընտրվել է՝ մկնիկի վրա մեկ անգամ սեղմելով կամ ստեղնաշարի ներդիրի ստեղնը օգտագործելով: Երբ օբյեկտն ընտրվում է, այն ուրվագծվում է բարակ եզրագծով: Չափի չափման բռնակները եզրագծի մի մասն են։
Յուրաքանչյուր առարկայի համար կա ութ չափի բռնակ և դրանք տեղակայված են եզրագծի չորս անկյուններում և յուրաքանչյուր կողմի մեջտեղում: Սա թույլ է տալիս փոխել օբյեկտի չափը ցանկացած ուղղությամբ:
Օգտագործեք չափման բռնակներ
Երբ ցանկանում եք փոխել նկարի կամ գծապատկերի չափը, քաշեք չափման բռնակը, մինչև պատկերը լինի ձեր ուզած չափը: Ահա թե ինչպես՝
-
Սավառնել չափսերի բռնակներից մեկի վրա: Մկնիկի ցուցիչը փոխվում է երկգլխանի սլաքի:

Image - Քաշեք բռնակը օբյեկտի չափը մեծացնելու կամ փոքրացնելու համար:
Անկյունի չափսերի բռնակները թույլ են տալիս փոխել օբյեկտի չափերը միաժամանակ երկու ուղղությամբ՝ երկարությամբ և լայնությամբ: Օբյեկտի կողքերի երկայնքով չափման բռնակները չափափոխվում են միայն մեկ ուղղությամբ:
Չափի բռնակներ ընդդեմ լրացման բռնակի
Չափերի չափման բռնակները չպետք է շփոթել Excel-ում Լրացնել բռնակի-ի հետ: Fill Handle-ն օգտագործվում է աշխատաթերթի բջիջներում գտնվող տվյալները և բանաձևերը ավելացնելու կամ պատճենելու համար:






