Ինչ իմանալ
- Եթե չունեք գաղտնաբառ, դուք չեք կարող ապակողպել iPad-ը:
- Դուք կարող եք ջնջել iPad-ը և սկսել նորից, այնպես որ, քանի դեռ տվյալները կվերանան, դուք կկարողանաք նորից օգտագործել iPad-ը:
- Եթե գիտեք անցակոդը, բայց iPad-ը կողպված է, սպասեք մինչև iPad-ը թույլ տա նորից փորձել:
Այս հոդվածը բացատրում է, թե ինչ անել, եթե ձեր iPad-ն անջատված է, քանի որ դուք սխալ ծածկագիր եք մուտքագրել շատ անգամ, կամ այն պատճառով, որ մոռացել եք ձեր ծածկագիրը և չեք կարող այն ապակողպել:
Կանդիպե՞ք այս իրավիճակին iPhone-ի փոխարեն iPad-ի փոխարեն: Մենք հրահանգներ ունենք, թե ինչպես շտկել iPhone-ը, երբ մոռացել եք ծածկագիրը:
Ինչպես բացել հաշմանդամ iPad
Եթե սխալ գաղտնաբառ մուտքագրեք ձեր iPad-ը շատ անգամ անընդմեջ ապակողպելիս, ձեր iPad-ը կարող է անջատվել: Երբեմն էկրանը ցույց կտա, որ ձեր iPad-ն անջատված է: Այլ դեպքերում, այն կարող է խնդրել ձեզ նորից փորձել հինգ րոպեից կամ ասել, որ ձեր iPad-ն անջատված է շատ օրերով կամ տարիներով (դա ճիշտ չէ, դա պարզապես նշանակում է, որ դուք պետք է սպասեք մի րոպե) կամ միացեք ձեր համակարգչին:
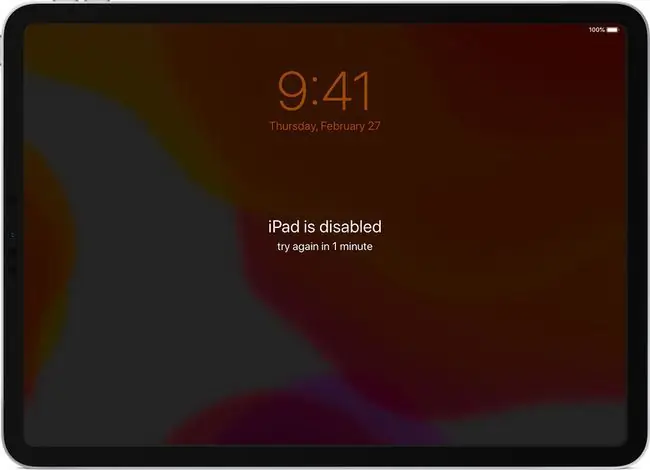
Apple-ն անջատում է ձեր iPad-ը, քանի որ անցակոդը անվտանգության միջոց է: Եթե դուք չափազանց շատ անգամ մուտքագրեք սխալ գաղտնաբառ, ձեր iPad-ը ենթադրում է, որ դուք չպետք է լինեք սեփականատերը, և որ սա փորձ է ներխուժել դրա մեջ: iPad-ի ժամանակավոր անջատումը դադարեցնում է դա:
Եթե դուք դեռ գիտեք ճիշտ ծածկագիրը և պարզապես սխալ եք մուտքագրել, խնդիրը հեշտ է լուծել. սպասեք մի քանի րոպե: Հենց որ անջատված հաղորդագրությունն անհետանա էկրանից, փորձեք նորից ապակողպել այն, և եթե ճիշտ գաղտնաբառ օգտագործեք, այն կաշխատի, և դուք կվերադառնաք ձեր iPad-ի օգտագործմանը:
Ինչպես բացել iPad-ն առանց գաղտնաբառի
Ավելի կարևոր խնդիրն է ապակողպել iPad-ը, երբ դուք կամ չգիտեք գաղտնաբառը, կամ մոռացել եք այն: Այդ դեպքում վատ նորություն կա. ձեր միակ տարբերակը ձեր iPad-ը Վերականգնման ռեժիմի մեջ դնելն է, ձեր iPad-ի տվյալները ամբողջությամբ ջնջելը և այն թարմացնելը: Հուսով ենք, որ դուք ունեք ձեր տվյալների վերջին կրկնօրինակը և կարող եք դրանք վերականգնել ձեր iPad-ի վրա:
Ահա թե ինչպես կարելի է գործարանային վերակայել iPad-ն առանց անցակոդի.
-
Համոզվեք, որ ձեր iPad-ը միացված չէ համակարգչին մալուխի կամ Wi-Fi-ի միջոցով:
Դուք կարող եք նաև ջնջել ձեր iPad-ը և վերականգնել այն՝ օգտագործելով iCloud:
-
Անջատեք ձեր iPad-ը: Ինչպես եք դա անում, կախված է ձեր ունեցած մոդելից:
- iPads՝ Face ID-ով. Սեղմեք և պահեք վերևի կոճակը և ձայնի ձայնի կոճակը:
- iPads առանց Face ID: Սեղմեք և պահեք Վերևի կոճակը:
Slide to Power Off սահիչը հայտնվում է; բաց թողեք կոճակները և տեղափոխեք սահիչը։
-
Կրկին, հաջորդ քայլը կախված է նրանից, թե ինչ մոդել ունեք.
- iPads Face ID : Օգտագործելով մալուխ, միացրեք ձեր iPad-ը ձեր համակարգչին՝ սեղմած պահելով Վերևի կոճակը:
- iPads առանց Face ID: Օգտագործելով մալուխ, միացրեք ձեր iPad-ը համակարգչին՝ սեղմած պահելով Home կոճակը:

Image 
Image -
Եթե ձեր iPad-ը սովորականի նման բարձրանում է, դուք դա ճիշտ չեք արել, և պետք է նորից փորձեք 2-րդ և 3-րդ քայլերը:
Սակայն, եթե տեսնում եք Վերականգնման ռեժիմի էկրանը՝ համակարգչի պատկերակը, որի մալուխը ցույց է տալիս, դուք պատրաստ եք շարունակել: (տես վերևի նկարը)
-
Ձեր Mac-ում կամ համակարգչում դուք պետք է հետևեք էկրանի քայլերին՝ ձեր iPad-ը վերականգնելու համար:
- macOS Catalina (10.15) կամ ավելի բարձր: Բացեք Finder-ի նոր պատուհան և սեղմեք ձեր iPad-ի ձախ կողագոտում:
- macOS 10.14 կամ ավելի վաղ, կամ Windows: Բացեք iTunes-ը և կտտացրեք iPad-ի պատկերակը վերևի ձախ անկյունում:
-
Սեղմեք Վերականգնել: Այն ջնջում է ձեր iPad-ը և վերականգնում այն գործարանային կարգավորումներին: Շարունակելու համար սեղմեք էկրանի ցանկացած ելնող պատուհան:

Image - Երբ ձեր iPad-ը ջնջվի, դուք կանցնեք ստանդարտ կարգավորման քայլերը:
-
Եթե ունեք ձեր տվյալների վերջին կրկնօրինակը, որը ցանկանում եք օգտագործել, երբ էկրանին հայտնվեք ձեր iPad-ի կարգավորման մասին, ընտրեք Վերականգնել Backup-ից:
Իմացեք ավելին iPad-ի պահուստավորումից վերականգնելու մասին:






