Google Փաստաթղթերը տարբեր հարթակներում փաստաթղթեր ստեղծելու, խմբագրելու և համօգտագործելու հարմար միջոց է: Բայց դա կարող է շփոթություն առաջացնել, երբ փորձում եք բացել այն, որը ձեր համակարգչում է, կամ եթե ձեզ անհրաժեշտ է խմբագրել մեկը այլ ծրագրում, ինչպիսին է Microsoft Word-ը:
Ստորև բերված է այն ամենը, ինչ դուք պետք է իմանաք, լինի դա ձեր ստեղծած բացումը, թե մեկը, որը ինչ-որ մեկը կիսվել է ձեզ հետ: Մենք նաև կքննարկենք, թե ինչպես ստեղծել նոր փաստաթուղթ միայն Google Docs-ի միջոցով (առանձին բառի մշակման կարիք չկա) և ինչ անել, եթե ձեզ անհրաժեշտ է բացել Word ֆայլ կամ փոխարկել GDOC ֆայլը Word-ի հետ աշխատող ձևաչափի:
Այս քայլերն աշխատում են ցանկացած ժամանակակից վեբ բրաուզերի հետ, որն աշխատում է ցանկացած օպերացիոն համակարգով, ներառյալ Windows, macOS և Linux:
Ինչպես կազմել նոր փաստաթուղթ
Լրիվ նոր փաստաթուղթ բացելը պարզ է. գնացեք ձեր Google Փաստաթղթեր և մուտք գործեք ձեր Google հաշիվ, եթե պահանջվի: Այնտեղից կարող եք նոր ֆայլ ստեղծել՝ ընտրելով Blank կամ ընտրել նախապես պատրաստված փաստաթուղթ կաղապարների պատկերասրահից:
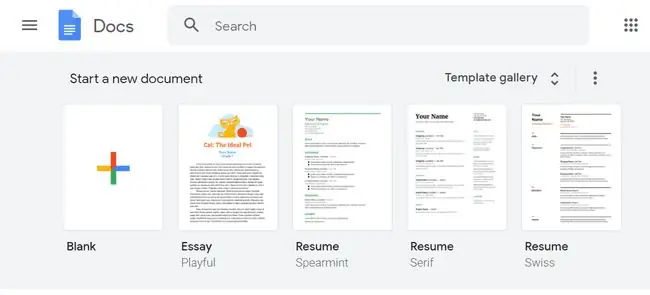
Եթե չեք տեսնում որևէ ձևանմուշ, բացեք ընտրացանկը վերևի ձախ մասում, ընտրեք Կարգավորումներ և միացրեք ձևանմուշների դիտումը:
Ինչպես բացել ձեր պատկանող փաստաթուղթ
Google փաստաթուղթ բացելը, որը դուք ինքներդ եք ստեղծել, նույնքան պարզ է, որքան նորը: Դա անելու երկու եղանակ կա՝ կախված նրանից, թե ինչպես եք ցանկանում այն գտնել.
-
Բացեք ձեր Google Փաստաթղթերի հաշիվը և որոնեք կամ ոլորեք այնտեղ, մինչև գտնեք փաստաթուղթը: Սեղմեք մեկ անգամ այն բացելու համար կամ աջ սեղմեք և ընտրեք Բացել նոր ներդիրում:

Image -
Բացեք ձեր Google Drive-ը և թերթեք այն թղթապանակը, որտեղ գտնվում է ֆայլը:

Image
Ինչպես բացել GDOC ֆայլը ձեր համակարգչից
Եթե ձեր ֆայլերը պահում եք ձեր համակարգչում Google-ի Backup and Sync ծրագրաշարի միջոցով, ապա կնկատեք, որ բոլոր փաստաթղթերը պահվում են GDOC ֆայլի ընդլայնմամբ՝ Google-ի փաստաթուղթը նշելու համար:
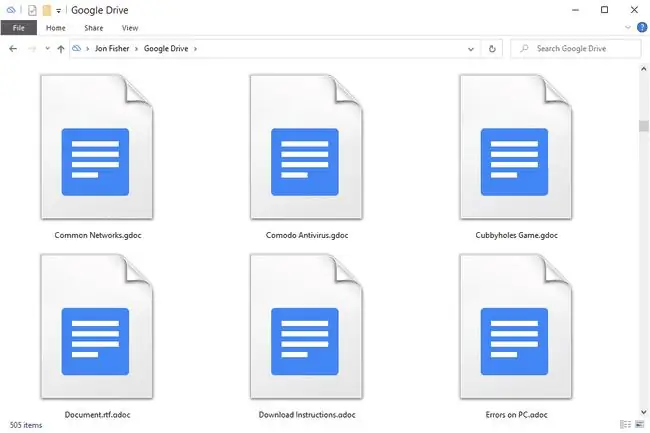
Կա երկու բան, որ կարող եք անել այս ֆայլերով.
- Կրկնակի սեղմեք մեկի վրա՝ այն բացելու Google Փաստաթղթերում ձեր դիտարկիչում:
- Հետևեք այս էջի ներքևի քայլերին՝ MS Word-ում GDOC ֆայլը բացելու համար:
Ինչպես բացել ձեզ հետ համօգտագործվող փաստաթուղթ
Կա Google Փաստաթուղթը բացելու մի քանի եղանակ, որը ինչ-որ մեկը կիսվել է ձեզ հետ՝ կախված նրանից, թե ինչպես է դա արել օգտատերը:
Փաստաթուղթ, որը բացահայտորեն համօգտագործվում է ձեզ հետ (սեփականատերը ներառել է ձեր էլ․ հասցեն ֆայլը համօգտագործելիս) հասանելի է Google Drive-ի «Ինձ հետ համօգտագործված» ձեր էջից: Եթե դա օգտակար չէ, փորձեք սա՝
- Այցելեք Google Drive:
- Ընտրեք վերևի որոնման տողի կողքին գտնվող սլաքը և փոխեք Type-ը Documents:
-
Փոխել Սեփականատեր-ին Ինձ պատկանող չէ կամ Կոնկրետ անձ, եթե գիտեք, թե ով է կիսվել ֆայլը ձեզ հետ է։

Image -
Ընտրեք SEARCH արդյունքները զտելու համար, այնուհետև ընտրեք ֆայլը՝ այն Google Փաստաթղթերում բացելու համար:

Image
Երբեմն մարդիկ ֆայլերը կիսում են միայն հանրային հղման միջոցով, այնպես որ փաստաթուղթը բացելու համար անհրաժեշտ է սեղմել հղումը: Այս URL-ները հեշտ չէ գտնել, քանի որ դրանք կարող են ուղարկվել ձեզ էլփոստի կամ տեքստի միջոցով կամ տրամադրվել վեբ էջում:
Համօգտագործվող Google Փաստաթղթերի ֆայլը բացելու երրորդ եղանակը ծանուցման էլ․ հասցեին գնալն է (ոչ բոլոր համօգտագործվող փաստաթղթերն են գալիս այս ձևով, բայց ոմանք՝): Հաղորդագրությունից ընտրեք Open in Docs կոճակը:
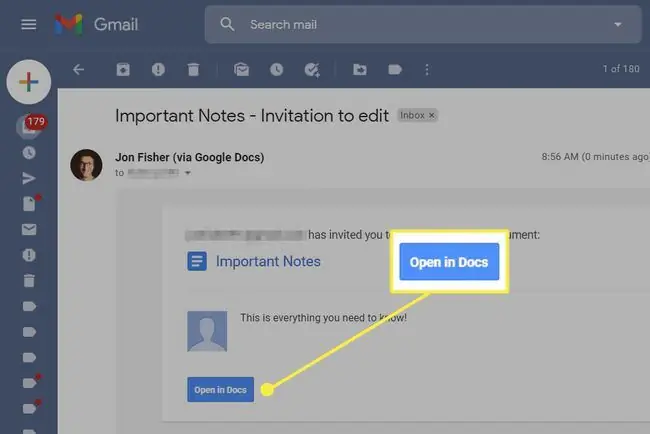
Օգտագործելով Microsoft Word ֆայլեր Google Փաստաթղթերի հետ
Google Փաստաթղթերը և MS Word-ը կարող են խառնել իրենց ֆայլերի տեսակները: Այսպիսով, Google Փաստաթղթերը կարող են խմբագրել փաստաթղթերը Word-ից, և անհրաժեշտության դեպքում կարող եք ներբեռնել ձեր Google փաստաթղթերը Word-ի համար հասկանալի ձևաչափով:
Արա դա, եթե ցանկանում եք օգտագործել Google Փաստաթղթերը Word ֆայլերը դիտելու կամ խմբագրելու համար.
- Այցելեք Google Փաստաթղթեր։
-
Աջից ընտրեք թղթապանակի պատկերակը:

Image -
Ընտրեք Վերբեռնում.

Image - Ընտրեք Ընտրեք ֆայլ ձեր սարքից.
- Կրկնակի սեղմեք MS Word ֆայլի վրա՝ վերբեռնումը սկսելու համար: Այն կբացվի Google Փաստաթղթերում:
Հակադարձը կատարելու համար, որպեսզի Google Փաստաթղթերի ֆայլերը բացվեն Word-ում, դուք պետք է պահեք ֆայլը ճիշտ ձևաչափով՝
- Բացեք փաստաթուղթը Google Փաստաթղթերում:
-
Գնացեք Ֆայլ > Ներբեռնեք և ընտրեք Microsoft Word (.docx):

Image - Պահպանեք DOCX ֆայլը ձեր համակարգչում: Քանի դեռ DOCX ֆայլերը կարգավորված են բացելու համար Word-ում (այսպես կարելի է դա անել Windows-ում), կրկնակի սեղմումն այն է, ինչ դուք պետք է անեք:






