Ինչ իմանալ
- Անցնել Կարգավորումներ > Բջջային: Mail-ի կողքին միացրեք անջատիչը Անջատված դիրքի (մոխրագույն):
- Փոստի թարմացումը դադարեցնելու համար, երբ հավելվածը չի օգտագործվում, անցեք Կարգավորումներ > Փոստ > Հաշիվներ > Վերբեռնել նոր տվյալներ > [ account] > Ձեռնարկ:
IOS Mail հավելվածը հաճախակի ստուգում է նոր էլ. նամակների առկայությունը Wi-Fi-ի և բջջային կապի միջոցով: Քանի որ փոստարկղի հաճախակի հարցումներն օգտագործում են ձեր ամսական բջջային տվյալների բաշխումը, iOS-ը ներառում է նոր հաղորդագրություններ ստուգելիս միայն Wi-Fi-ի օգտագործման տարբերակ:Օգտագործելով iOS 11 կամ ավելի նոր տարբերակը, իմացեք, թե ինչպես դադարեցնել iOS Mail-ի օգտագործումը բջջային տվյալների օգտագործումը, ինչպես նաև ինչպես կանխել Mail-ը հետին պլանում թարմացումների ստուգումը:
Ինչպես դադարեցնել iOS փոստը բջջային տվյալների օգտագործումը
IOS Mail-ի համար բջջային տվյալների օգտագործումն անջատելու համար բացեք Կարգավորումներ հավելվածը ձեր iPhone-ի կամ iPad-ի վրա և ընտրեք Cellular: Այնուհետև ոլորեք ներքև և հպեք Mail-ի կողքին, մինչև այն լինի Անջատված դիրքում: դիրքում:
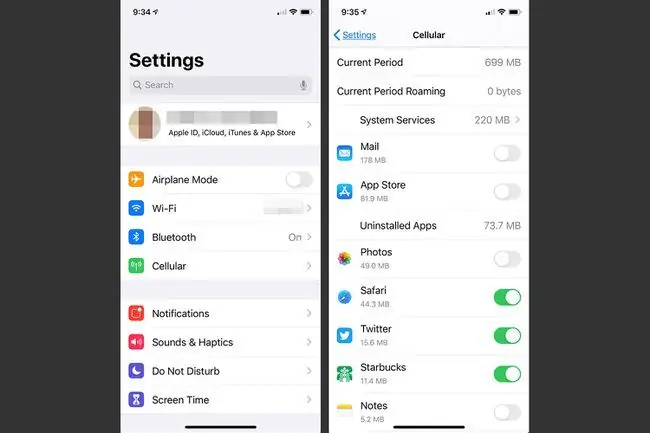
Բջջային տվյալներն անջատված են Mail հավելվածի համար, դուք դեռ կարող եք կարդալ նամակներն արդեն հեռախոսով և գրել հաղորդագրություններ, որոնք կառաքվեն հենց որ միանաք Wi-Fi ցանցին:
Բջջային տվյալների օգտագործումը iOS Mail-ի և բոլոր այլ հավելվածների ժամանակավորապես դադարեցնելու համար iPhone-ը դրեք Ինքնաթիռի ռեժիմում:
Կանխարգելել iOS փոստը ետին պլանում փոստը ստուգելուց
Որպեսզի Փոստը չստուգի նոր էլ.փոստը հետին պլանում, անջատեք push էլ. Դուք կարող եք անջատել ավտոմատ ստուգումները ժամանակացույցով iPhone-ի էլփոստի հաշվի կարգավորումներում: Փակել էլփոստի հաշվի անջատումը նաև անջատում է օրացուցային իրադարձությունների և էլփոստի հաշվի հետ կապված կոնտակտների փոփոխությունները:
Հետևեք այս քայլերին iOS Mail-ը կարգավորելու համար, որպեսզի խուսափեք նոր հաղորդագրությունների հետին պլանում ստուգելուց կամ հաղորդագրությունները ավտոմատ կերպով ստանալ սերվերից push էլփոստի միջոցով, երբ դրանք հասնում են:
- Բացեք Կարգավորումներ հավելվածը:
-
Գնալ Փոստ > Հաշիվներ > Բերել նոր տվյալներ: (IOS-ի ավելի հին տարբերակներում անցեք Գաղտնաբառեր և հաշիվներ > Fetch New Data:)

Image - Ընտրեք հաշիվը փոփոխելու համար:
- Ընտրեք Ձեռնարկ: Այս կարգավորումն այնպես է դարձնում, որ Փոստը բեռնվի կամ թարմացվի միայն այն ժամանակ, երբ հավելվածն օգտագործվում է:
-
Ընտրեք Fetch, եթե ցանկանում եք, որ փոստը շարունակի ստուգել նոր փոստի ֆոնին:

Image
Վերջին գիծ
Տվյալները պահպանելու մեկ այլ միջոց է կարգավորել iOS Mail հավելվածը, որպեսզի փոստն ինքնաբերաբար չստուգվի: Այնուհետև օգտագործեք հավելվածը միայն այն ժամանակ, երբ այն ձեզ անհրաժեշտ է և երբ այն միացված է բջջային պլանի կամ Wi-Fi-ի:
Այլ կարգավորումներ, որոնք ազդում են էլփոստի տվյալների օգտագործման վրա
Երբ սահմանվում է Push, iOS-ը շարունակաբար ստուգում է սերվերը նոր տեղեկությունների համար, այնուհետև այդ տեղեկատվությունը տրամադրում է iOS սարքին գրեթե իրական ժամանակում: Քանի որ Push-ը ստիպում է Mail հավելվածը հնարավորինս հաճախակի թարմացնել, դա լավ ընտրություն չէ, եթե մտահոգված եք տվյալների օգտագործումով:
Երբ սահմանվում է Fetch, iOS-ն ունի էլփոստի սերվերը հինգ եղանակով ստուգելու տարբերակներ.
- Ավտոմատ. iPhone-ը ստանում է նոր էլփոստի հաղորդագրություններ հետին պլանում, երբ միացված է Wi-Fi-ին:
- Ձեռքով. էլփոստը թարմացվում է միայն այն ժամանակ, երբ բացում եք Mail հավելվածը:
- Ժամային
- Յուրաքանչյուր 30 րոպեն
- Յուրաքանչյուր 15 րոպեն
Այս կարգավորումներից յուրաքանչյուրն այս կամ այն կերպ սահմանափակում է Mail հավելվածի մուտքը էլփոստի սերվեր: Ընտրեք այն տարբերակը, որն ամենալավն է ձեզ համար:






