Փաստաթղթի բաց գաղտնաբառը գաղտնաբառ է, որն օգտագործվում է PDF ֆայլի բացումը սահմանափակելու համար: Ի հակադրություն, PDF-ի սեփականատիրոջ գաղտնաբառերն օգտագործվում են PDF ֆայլերում փաստաթղթերի սահմանափակումներ ապահովելու համար:
Չնայած այս գաղտնաբառը կոչվում է փաստաթղթի բաց գաղտնաբառ Adobe Acrobat-ում, այլ PDF ծրագրերը կարող են վերաբերել այս գաղտնաբառը որպես PDF օգտվողի գաղտնաբառ կամ PDF փաստաթղթի բաց գաղտնաբառ:
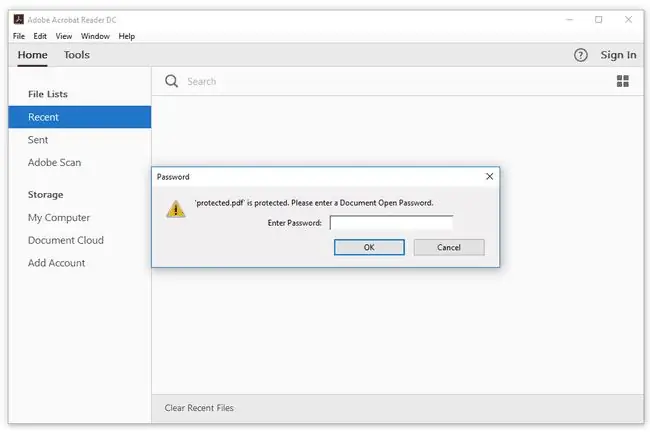
Ինչպես սահմանել փաստաթղթի բաց գաղտնաբառ PDF-ում
Որոշ PDF ընթերցողներ կարող են թույլ տալ ձեզ պաշտպանել PDF-ի բացումը գաղտնաբառով, բայց սովորաբար մասնագիտացված գործիքներն են, որոնք ներառում են այդ տարբերակը: Կան նաև որոշ PDF ստեղծողներ, որոնք ունեն PDF օգտվողի գաղտնաբառ ստեղծելու տարբերակ:
PDF-ներ ստեղծող գործիքներով դուք սովորաբար պետք է սկսեք ֆայլից, որը PDF չէ (քանի որ գաղափարը PDF ստեղծելն է), և, հետևաբար, այնքան էլ օգտակար չեն, եթե ցանկանում եք: գոյություն ունեցող. PDF ֆայլի համար փաստաթուղթ բաց գաղտնաբառ ստեղծելու համար։
Դուք կարող եք տեղադրել Adobe Acrobat-ի անվճար փորձնական տարբերակը՝ PDF-ը գաղտնաբառով պաշտպանելու համար, կամ, իհարկե, օգտագործել ամբողջական տարբերակը, եթե ունեք: Օգտագործեք Ֆայլ > Հատկություններ ընտրացանկը, այնուհետև Անվտանգություն ներդիրը՝ Անվտանգություն գտնելու համար: Մեթոդ տարբերակ: Ընտրեք Գաղտնաբառի անվտանգություն և այնուհետև ընտրեք տարբերակը նոր պատուհանում, որը կոչվում է Փաստաթուղթը բացելու համար պահանջվում է գաղտնաբառ Մուտքագրեք գաղտնաբառ այդ տեքստային դաշտում՝ ստեղծելու համար փաստաթղթի բաց գաղտնաբառը PDF ֆայլի համար:
PDF-ին գաղտնաբառ ավելացնելու ևս երկու տարբերակ՝ Soda PDF-ի կամ Sejda կայքի օգտագործումն է: Դրանք շատ հեշտ են օգտագործել. վերբեռնեք PDF ֆայլը կայք և այնուհետև մուտքագրեք գաղտնաբառը, որը ցանկանում եք օգտագործել:
Smallpdf.com-ի Password Protect PDF էջը նմանատիպ կայք է, որտեղ դուք կարող եք դադարեցնել PDF-ի բացումը, եթե մուտքագրված չէ ձեր ընտրած գաղտնաբառը: Դուք կարող եք օրական երկու PDF ֆայլ օգտագործել իրենց կայքում՝ առանց վճարելու:
Ինչպես կոտրել կամ հեռացնել PDF-ի փաստաթուղթը Բացել գաղտնաբառը
Փաստաթղթերի բաց գաղտնաբառերը հեշտությամբ չեն կոտրվում, սակայն կան PDF գաղտնաբառերի վերականգնման մի քանի գործիքներ, որոնք կարող են դա անել դաժան հարձակման միջոցով՝ բավարար ժամանակ տրամադրելով:
Կայքը Smallpdf.com օրինակներից մեկն է: Ձեզ համար գաղտնաբառը հեռացնելու փորձից հետո այն ձեզ կխնդրի ինքներդ մուտքագրել գաղտնաբառը, եթե դա չհաջողվի: Ամեն դեպքում, այն ձեզ համար հեռացնում է գաղտնաբառը, որպեսզի այնուհետև կարողանաք այն նորից ներբեռնել ձեր համակարգիչ և օգտագործել որպես սովորական PDF ֆայլ:
Ինչպես կարդացիք վերևում, Smallpdf.com-ը կարող է օրական միայն երկու PDF ֆայլով զբաղվել՝ անվճար օգտատերերի համար: Սա նշանակում է, որ դուք կարող եք գաղտնաբառ դնել երկու PDF ֆայլերի վրա, հեռացնել օգտվողի գաղտնաբառը երկու PDF ֆայլերի վրա կամ կատարել երկուսի համադրություն, բայց ամեն օրվա ընթացքում ներառելով միայն երկու ֆայլ:
Գաղտնաբառը պարզապես հեռացնելու համար կարող եք փաստաթուղթը բացել Adobe Acrobat-ում: Դա, իհարկե, կստիպի ձեզ մուտքագրել գաղտնաբառը նախքան առաջ շարժվելը, որից հետո կարող եք հետևել նույն քայլերին, ինչ վերը նկարագրված է օգտատիրոջ գաղտնաբառը սահմանելու համար, բայց փոխարենը ընտրելով No Security: Գաղտնաբառի անվտանգություն-ից
Մինչ վերը նշված Soda PDF կայքը օգտագործվում է PDF-ն ապահովելու համար, Soda PDF Unlock PDF էջը թույլ է տալիս հեռացնել գաղտնաբառը: Ի տարբերություն PDF գաղտնաբառի կոտրիչի, դուք պետք է իմանաք գաղտնաբառը: Այս կայքը օգտակար է, եթե դուք պարզապես ցանկանում եք հեռացնել գաղտնաբառի պաշտպանությունը:
ՀՏՀ
Որքանո՞վ են ապահով PDF գաղտնաբառերը:
PDF գաղտնաբառերը կարող է դժվար լինել կոտրել, եթե ստեղծեք ուժեղ գաղտնաբառ, որը դժվար է կռահել, կամ օգտագործեք գործիք, որը կոդավորում է փաստաթուղթը և օգտվողից պահանջում է մուտքագրել անձնական բանալի: Adobe Acrobat Pro PC-ն առաջարկում է գաղտնիության այս լրացուցիչ շերտը, ինչպես նաև լրացուցիչ երաշխիքներ, ինչպիսիք են գաղտնագրման վկայագրերը, տպագրության սահմանափակումները և խմբագրման սահմանափակումները:
Կարո՞ղ եմ անվճար գաղտնաբառով պաշտպանություն ավելացնել PDF-ներին:
Այո, դուք կարող եք անվճար պաշտպանել PDF ֆայլերը գաղտնաբառով: Ի լրումն առցանց ծրագրերի, ինչպիսիք են smallPDF.com-ը, Microsoft Word-ը և Preview-ն ունեն ներկառուցված գաղտնաբառի պաշտպանություն:Նախադիտման փաստաթղթում ընտրեք Ֆայլ > Export > > Encrypt և մուտքագրեք գաղտնաբառը: Word-ում փաստաթուղթը պահեք որպես PDF > Ընտրանքներ > ընտրեք Գաղտնագրեք փաստաթուղթը գաղտնաբառով , կամ Արտահանել որպես PDF > Ցույց տալ մանրամասները Mac-ում:






