Samsung Galaxy սմարթֆոնները և դադարեցված Samsung Galaxy թվային ֆոտոխցիկը կարող են հիանալի նկարներ անել: Այնուամենայնիվ, ինչպես բոլոր էլեկտրոնային սարքերը, երբեմն տեխնոլոգիան չի ցանկանում ճիշտ աշխատել: Հաճախ հանդիպող սխալներից մեկը «Camera Failed» է: Ի՞նչ է դա կոնկրետ նշանակում, և ինչպե՞ս կարող եք դա ուղղել: Կան մի քանի հնարավոր պատճառներ և լուծումներ:
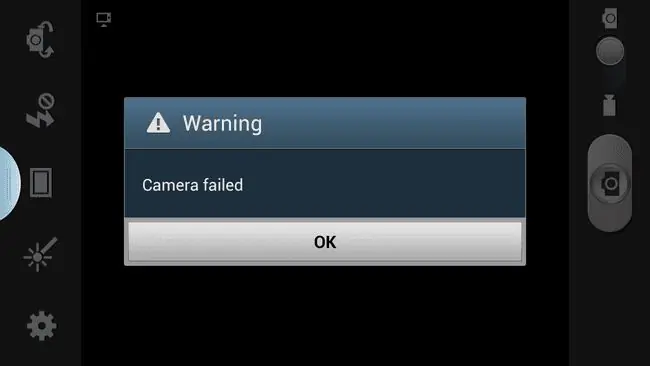
Վերջին գիծ
Խցիկի ձախողման սխալը չի ներառում սխալի կոդ կամ մանրամասներ այն մասին, թե ինչու է տեսախցիկը ճիշտ չի աշխատում: Դա դժվարացնում է անսարքությունների վերացումը: Այնուամենայնիվ, դա անհնար չէ շտկել, քանի որ շատ դեպքերում դա ծրագրային ապահովման պարզ խնդիր է:Սխալի պատճառը կարող է լինել որոնվածը թերի թարմացում, երրորդ կողմի հնացած հավելվածներ կամ SD քարտ, որը տեսախցիկը հանկարծակի չի ճանաչում:
Ինչպես շտկել տեսախցիկի ձախողման սխալը Samsung Galaxy սմարթֆոնների տեսախցիկներում
Հնարավոր է հարկ լինի փորձել մի քանի ռազմավարություններ Samsung Galaxy սմարթֆոնի Camera Failed սխալը շտկելու համար: Փորձեք այս քայլերը՝ ամենապարզից մինչև ամենաբարդը:
Որոշ օպերատորներ տեղադրում են իրենց ծրագրաշարը Galaxy պլատֆորմի վերևում՝ ստեղծելով այստեղ թվարկված քայլերի աննշան փոփոխություններ: Եթե հանդիպեք նման դեպքի, տեղեկացրեք մեզ [email protected] հասցեով:
- Վերագործարկեք Galaxy սմարթֆոնը: Ծրագրային ապահովման սխալներ առաջացնող շատ խնդիրներ կարող են լուծվել պարզ վերագործարկմամբ:
- Ստուգեք համակարգի և հավելվածների թարմացումները: Հնացած օպերացիոն համակարգը կամ հավելվածը կարող է առաջացնել Camera Failed սխալ:
-
Միացրեք անվտանգ ռեժիմում:Այնուհետև ստուգեք՝ արդյոք ձեր տեսախցիկը ճիշտ է աշխատում: Եթե դա տեղի ունենա, ապա խնդիրը կարող է լինել երրորդ կողմի հավելվածը, որը հակասում է տեսախցիկի ծրագրակազմին: Վերագործարկեք հեռախոսը սովորական ռեժիմով և հերթով հեռացրեք վերջերս տեղադրված կամ թարմացված երրորդ կողմի հավելվածները, մինչև խնդիրը չվերանա: Յուրաքանչյուր հավելված հեռացնելուց հետո ձեզ կարող է անհրաժեշտ լինել վերագործարկել հեռախոսը, որպեսզի համոզվեք, որ այն ամբողջությամբ հեռացված է:
Երրորդ կողմի հավելվածները սովորաբար առաջացնում են Camera Failed սխալ, այնպես որ մի բաց թողեք այս քայլը:
- Մաքրել տեսախցիկի հավելվածների քեշը և պահեստավորման տվյալները: Քեշը մաքրելուց հետո վերագործարկեք տեսախցիկը և փորձարկեք այն՝ տեսնելու, թե արդյոք խնդիրը լուծված է:
-
Հեռացրեք և նորից տեղադրեք microSD քարտը: Երբեմն Samsung Galaxy սմարթֆոնի տեսախցիկը բախվում է microSD քարտը կարդալիս սխալի, որը կարող է առաջացնել Camera Failed սխալը: Խնդրի դեպքում վերափոխեք քարտը:
MicroSD քարտի վերաֆորմատավորումը ջնջում է այդ քարտի բոլոր տվյալները: Եթե ունեք նկարներ կամ հավելվածներ, որոնք չեք ցանկանում կորցնել, փոխանցեք այդ ֆայլերը ձեր համակարգչին՝ օգտագործելով microSD քարտի ընթերցիչ:
- Անջատեք Smart Stay-ը: Այս ֆունկցիան օգտագործում է առջևի սելֆի տեսախցիկը, որպեսզի վերահսկի ձեր դեմքի դիրքը, մինչ դուք երկար ժամանակ նայում եք էկրանին՝ առանց դրան դիպչելու: Քանի որ սա օգտագործում է տեսախցիկը, երբեմն կարող է կոնֆլիկտ առաջացնել, եթե օգտագործեք հետևի տեսախցիկը, երբ Smart Stay-ն ակտիվ է:
-
Կատարեք կոշտ վերականգնում: Եթե մինչ այս պահը ոչինչ չի աշխատել, ապա վերջին բանը, որ պետք է փորձել, կոշտ վերականգնումն է: Սա հեռախոսը վերադարձնում է իր գործարանային կարգավորումներին, ինչը նշանակում է, որ դուք պետք է նորից անցնեք կարգաբերման ամբողջ գործընթացը, կարծես այն բոլորովին նոր սարք է:
Տվյալների գործարանային վերակայումը ջնջում է բոլոր հավելվածներն ու տվյալները հեռախոսից: Նախքան գործարանային վերակայման գործընթացը սկսելը, համոզվեք, որ ունեք որևէ տեղեկատվության կրկնօրինակ, որը չեք ցանկանում կորցնել:
- Եթե այս քայլերից ոչ մեկը չաշխատի ձեր Samsung Galaxy սմարթֆոնի Camera Failed սխալը շտկելու համար, դիմեք Samsung Mobile Support թիմին հետագա օգնության համար:
Ինչպես շտկել խցիկի ձախողման սխալը Samsung Galaxy Camera-ում
Samsung Galaxy Camera-ն դադարեցվել է, և Samsung-ն այլևս չի աջակցում սարքը, բայց եթե ունեք, այս ուղղումները կարող են աշխատել:
Samsung Galaxy տեսախցիկները կարող են հանդիպել Camera Failed-ի նույն սխալը, ինչ Samsung Galaxy սմարթֆոնները, սակայն անսարքությունների վերացման որոշ քայլեր տարբեր են:
Համոզվեք, որ տեսախցիկի մարտկոցը լիովին լիցքավորված է, նախքան անսարքությունների վերացման այս քայլերից որևէ մեկը փորձելը: Որոշների ավարտը կարող է տևել մի քանի րոպե: Եթե մարտկոցը մեռնում է քայլ կատարելիս, կարող եք հանդիպել այլ սխալների և ստիպված լինեք սկսել անսարքությունների վերացման գործընթացը:
-
Վերագործարկեք տեսախցիկը: Ծրագրային ապահովման սխալներ առաջացնող շատ խնդիրներ կարող են շտկվել պարզ վերագործարկմամբ: Սեղմեք և պահեք Power կոճակը՝ տեսախցիկը անջատելու համար: Երբ այն անջատված է, թույլ տվեք տեսախցիկին նստել առնվազն 30 վայրկյան, նախքան այն նորից միացնելը:
-
Միացրեք անվտանգ ռեժիմում: Եթե տեսախցիկը պատշաճ կերպով աշխատում է անվտանգ ռեժիմում, ապա երրորդ կողմի հավելվածը հավանաբար հակասում է սարքի ծրագրային ապահովմանը: Վերագործարկեք տեսախցիկը և հերթով հեռացրեք վերջերս տեղադրված կամ թարմացված երրորդ կողմի հավելվածները, մինչև որ գտնեք խնդիրը պատճառողին:
Արագ միացման գործառույթը պետք է անջատված լինի Անվտանգ ռեժիմի մեջ մտնելու համար: Արագ միացումն անջատելու համար անցեք Հավելվածներ > Կարգավորումներ > Power և հպեք Արագ միացում՝ այն անջատելու համար:
- Մաքրել հավելվածի քեշը և հավելվածի տվյալները: Քեշը մաքրելուց հետո վերագործարկեք տեսախցիկը և փորձարկեք այն՝ տեսնելու, թե արդյոք սխալն անհետացել է:
-
Վերֆորմատավորել SD քարտը: Երբեմն Samsung Galaxy-ի տեսախցիկը SD քարտը կարդալիս սխալ է հանդիպում, ինչը կարող է առաջացնել Camera Failed սխալը: Քարտի վերաֆորմատավորումը կարող է լուծել խնդիրը:
SD քարտի վերաֆորմատավորումը ջնջում է նրա բոլոր տվյալները: Եթե չեք ցանկանում կորցնել քարտի նկարները, ֆայլերը փոխանցեք ձեր համակարգչին՝ օգտագործելով SD քարտի ընթերցիչ, նախքան վերաֆորմատավորում կատարելը:
-
Կատարեք կոշտ վերականգնում: Սա վերականգնում է տեսախցիկը իր գործարանային կարգավորումներին:
Եթե ընտրեք գործարանային վերակայում, հավելվածները, պատկերները և ներքին պահեստի տվյալները կկորչեն: Համոզվեք, որ կրկնօրինակեք այս տարրերը նախքան վերակայման գործընթացը սկսելը, եթե տեսախցիկի վրա որևէ բան պահված է, որը հեշտությամբ չեք կարող փոխարինել:






