Վերականգնել Այս ԱՀ-ն օպերացիոն համակարգի լուրջ խնդիրների վերանորոգման գործիք է, որը հասանելի է Windows 11-ի և Windows 10-ի Ընդլայնված գործարկման ընտրանքների ընտրացանկից:
Վերականգնել այս համակարգչի գործիքը պահում է ձեր անձնական ֆայլերը (եթե դա եք ուզում անել), հեռացնում է ձեր տեղադրված ցանկացած ծրագրակազմ, այնուհետև նորից տեղադրում Windows-ը:
Windows 8-ում «Վերականգնել» այս համակարգիչը գոյություն ունի որպես երկու անկախ վերանորոգման գործառույթ՝ մի փոքր տարբեր անուններով. «Թարմացրեք ձեր համակարգիչը» և «Վերականգնեք ձեր համակարգիչը»: Ավելին ստորև նշվածների մասին։
«Վերականգնել» բառը հաճախ օգտագործվում է «վերագործարկելու» հոմանիշով, բայց դրանք իրականում տարբեր են: Տեսեք Reboot vs Reset, թե ինչու են կարևոր տարբերությունները:
Ե՞րբ օգտագործել այս համակարգչի վերակայումը (և երբ ոչ)
Վերականգնել Այս ԱՀ-ն գրեթե միշտ վերջին տարբերակի շտկման գործիք է: Վերականգնել Այս ԱՀ-ն իսկապես մեծ մուրճ է, որը հիանալի է իսկապես մեծ եղունգների համար, բայց, հավանաբար, չափազանց մեծ է մատնահարդարման համար: Այլ կերպ ասած, «Վերականգնել այս համակարգչի գործիքը» ֆանտաստիկ ընտրություն է, երբ թվում է, թե մեղքը կապված է Windows-ի հետ, և բոլոր այլ խնդիրների վերացումը ձախողվել է:
Օրինակ, ասեք, որ դուք լուծում եք մեծ խնդիր Windows-ի թարմացումից հետո, և այժմ Windows 11-ը ճիշտ չի գործարկվի: Դուք արել եք ամեն ինչ, ինչի մասին կարող եք մտածել խնդիրը շտկելու համար, փնտրել եք ինտերնետը խորհուրդներ ստանալու համար, և դուք այլևս գաղափարներ չունեք: Այս պահին «Վերականգնել այս համակարգիչը» ձեր կյանքը խնայում է. երաշխավորված լուծում իսկապես հիասթափեցնող խնդրի դեպքում:
Երբ վեբ էջը չի բեռնվում, ձեր անլար մկնիկը չի միանում, կամ դուք նույնիսկ չեք փորձել վերագործարկել ձեր համակարգիչը՝ վրդովեցուցիչ սխալի հաղորդագրությունը շտկելու համար, «Վերականգնել այս համակարգիչը» հավանաբար այն ճանապարհը չէ:
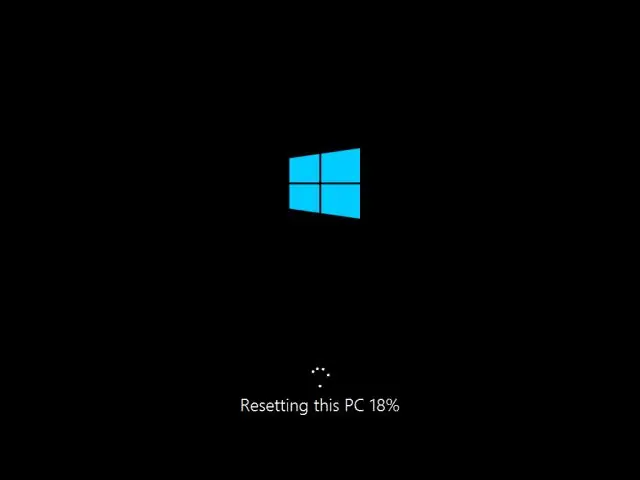
Վերականգնել Այս համակարգիչը հեռացնում է ձեր ամբողջ ծրագրաշարը, ինչը նշանակում է, որ ձեր կողմից հաջորդ առաջադրանքը կլինի նորից տեղադրել այդ ծրագրաշարը: Սա ժամանակատար խնդիր է, որն արժե այն, եթե դա նշանակում է, որ ձեր համակարգիչը վերադարձել է իր աշխատանքային ռեժիմին, բայց ժամանակի հսկայական կորուստ, եթե այն ամենը, ինչ ձեզ անհրաժեշտ էր, մաքրել ձեր բրաուզերի քեշը:
Վերականգնել այս համակարգչի հասանելիությունը
Վերականգնել այս համակարգչի գործիքները հասանելի են Windows 11-ում և 10-ում և որպես «Թարմացնել ձեր համակարգիչը» և «Վերականգնել ձեր համակարգիչը» Windows 8-ում:
Windows 7-ը և Windows Vista-ն չունեն վերանորոգման գործիքներ, որոնք աշխատում են «Վերականգնել ձեր համակարգիչը»: Repair Install գործընթացը, որը հասանելի է միայն Windows XP-ում, շատ նման է «Reset Your PC»-ի «Պահպանիր իմ ֆայլերը» տարբերակին:
Ինչպես օգտագործել այս ԱՀ-ի վերականգնումը
Վերականգնել Այս համակարգիչը բավականին հեշտ է օգտագործել: Սովորաբար ամենադժվարը պարզելն այն է, թե ինչպես հասնել ճիշտ վայր (Ընդլայնված մեկնարկի ընտրանքներ)՝ սկսելու համար:
ASO մենյու մտնելու ամենահեշտ ձևերից մեկն այն է, որ սեղմած պահեք ձեր Shift ստեղնը, մինչ հպում եք կամ սեղմում եք ցանկացած Վերականգնել: տարբերակ, որը հասանելի է Power պատկերակներից ցանկացածից, որը դուք կգտնեք Windows 11, Windows 10 և Windows 8:
- Մուտք գործելուց հետո ընտրեք Խնդիրների վերացում և այնուհետև Վերականգնել այս համակարգիչը, եթե օգտագործում եք Windows 11/10: Windows 8 համակարգիչներում ընտրեք կամ Թարմացնել ձեր համակարգիչը կամ Վերականգնել ձեր համակարգիչը:
-
Ընտրեք Պահպանեք իմ ֆայլերը Windows 11/10-ում (կամ Թարմացրեք ձեր համակարգիչը Windows 8-ում) Windows-ը նորից տեղադրելու համար, բայց պահպանեք բոլորը: ձեր անձնական ֆայլերը, օրինակ՝ ձեր պահված փաստաթղթերը, ներբեռնված երաժշտությունը և այլն։
Ընտրեք Ջնջել ամեն ինչ Windows 11/10-ում (կամ Վերականգնել ձեր համակարգիչը Windows 8-ում) Windows 8-ում նորից տեղադրելու համար՝ առանց որևէ բան խնայելու: (Յուրաքանչյուր տեղադրված ծրագիր կհեռացվի և ձեր բոլոր անձնական ֆայլերը կջնջվեն): Այս գործընթացը ձեզ սկսում է ամբողջովին թարմ և նույնական է Windows-ի մաքուր տեղադրման գործընթացին:
Որոշ համակարգիչներում կարող եք նաև տեսնել Վերականգնել գործարանային կարգավորումները տարբերակը: Ընտրեք այս տարբերակը՝ ձեր համակարգիչը վերադարձնելու այն վիճակին, որում եղել է այն գնելու պահին, ինչը կարող է նշանակել Windows-ի նախորդ տարբերակը, եթե այն դրանից հետո թարմացրել եք:
-
Հետևեք տրված ցուցումներին՝ սկսելու «վերակայման» գործընթացը, որը, կախված ձեր կատարած ընտրությունից, կարող է տևել ընդամենը 10 րոպե կամ մի քանի ժամ կամ ավելի:
Տեսնե՞լ եք «Ձեր համակարգչի վերակայման հետ կապված խնդիր» սխալ հաղորդագրությունը ցանկացած ժամանակ գործընթացի ընթացքում: Օգնության համար տե՛ս այս խնդրի վերացման մեր ուղեցույցը:




![Ինչպես վերականգնել ձեր համակարգիչը Windows 11, 10 & 8 [Walkthrough] Ինչպես վերականգնել ձեր համակարգիչը Windows 11, 10 & 8 [Walkthrough]](https://i.technologyhumans.com/images/001/image-887-13-j.webp)

