Ինչ իմանալ
- > վերահղման օպերատորը անցնում է ipconfig հրամանի և ֆայլի անվան միջև:
- Եթե ֆայլն արդեն գոյություն ունի, այն կվերագրվի: Եթե դա չլինի, այն կստեղծվի:
- >> օպերատորը կցում է ֆայլը: Ելքային ֆայլը վերագրանցելու փոխարեն, այն ավելացնում է հրամանի ելքը ֆայլի վերջում:
Օգտագործեք վերահղման օպերատոր՝ հրամանի ելքը ֆայլ վերահղելու համար: Բոլոր տեղեկությունները, որոնք ցուցադրվում են հրամանի տողում հրամանի գործարկումից հետո, կարող են պահվել ֆայլում, որը կարող եք բացել Windows-ում՝ հետագայում հղում կատարելու համար կամ մանիպուլյացիայի ենթարկել՝ ինչպես ցանկանում եք:
Ինչպես օգտագործել Վերահղման օպերատորներ
Չնայած վերահղման մի քանի օպերատորներ կան, հատկապես երկուսը օգտագործվում են հրամանի արդյունքները ֆայլ դուրս բերելու համար՝ ավելի մեծ քան նշանը (>) և կրկնակի մեծ նշան (>>).
Այս վերահղման օպերատորները սովորելու ամենահեշտ ձևը մի քանի օրինակներ տեսնելն է.
ipconfig /բոլոր > mynetworksettings.txt
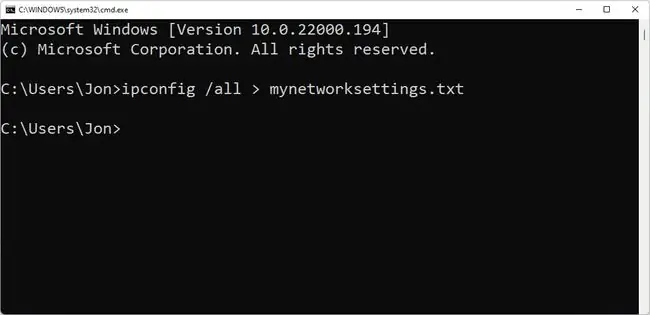
Այս օրինակում ցանցի կազմաձևման ամբողջ տեղեկատվությունը, որը սովորաբար երևում է էկրանին ipconfig /all գործարկումից հետո, պահվում է ֆայլում՝ mynetworksettings անունով:.txt: Այն պահվում է հրամանի ձախ կողմում գտնվող թղթապանակում, այս դեպքում՝ C:\Users\Jon:
> վերահղման օպերատորը անցնում է ipconfig հրամանի և ֆայլի անվան միջև: Եթե ֆայլն արդեն գոյություն ունի, այն կվերագրվի: Եթե այն արդեն գոյություն չունի, այն կստեղծվի:
Չնայած ֆայլը կստեղծվի, եթե արդեն գոյություն չունի, թղթապանակները չեն ստեղծվի: Հրամանի ելքը պահելու համար ֆայլը որոշակի թղթապանակում, որը դեռ գոյություն չունի, նախ ստեղծեք թղթապանակը, ապա գործարկեք հրամանը: Ստեղծեք թղթապանակներ՝ առանց Հրամանի տողից դուրս գալու mkdir հրամանով:
ping 10.1.0.12 > "C:\Users\Jon\Desktop\Ping Results.txt"
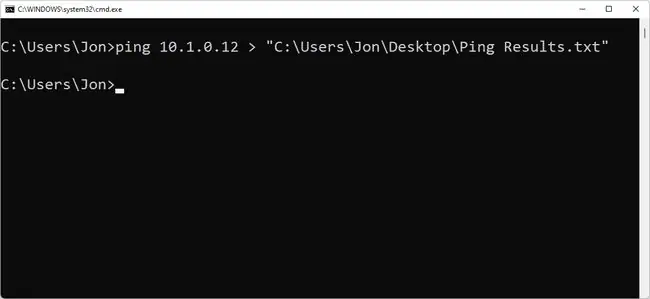
Այստեղ, երբ ping հրամանը կատարվում է, Command Prompt-ը արդյունքները թողարկում է ֆայլ՝ Ping Results.txt անունով, որը գտնվում է Jon օգտվողի աշխատասեղանին,հասցեում: C:\Users\Jon\Desktop : Ֆայլի ամբողջ ուղին փաթաթված է չակերտների մեջ, քանի որ այնտեղ բացատ է ընդգրկված:
Հիշեք, երբ > վերահղման օպերատորն օգտագործում եք, նշված ֆայլը ստեղծվում է, եթե այն արդեն գոյություն չունի, և վերագրանցվում է, եթե այն գոյություն ունի:
Ավելացման վերահղման օպերատոր
Կրկնակի սլաք օպերատորը ավելացնում է ֆայլը, այլ ոչ թե փոխարինում.
ipconfig /բոլոր >> \\server\files\officenetsettings.log
Այս օրինակը օգտագործում է >> վերահղման օպերատորը, որը գործում է մոտավորապես նույն կերպ, ինչ >>, միայն ելքը վերագրելու փոխարեն: ֆայլը, եթե այն գոյություն ունի, այն ավելացնում է հրամանի ելքը ֆայլի վերջում:
Ահա մի օրինակ, թե ինչպիսին կարող է լինել այս LOG ֆայլը հրամանի արտահանումից հետո.
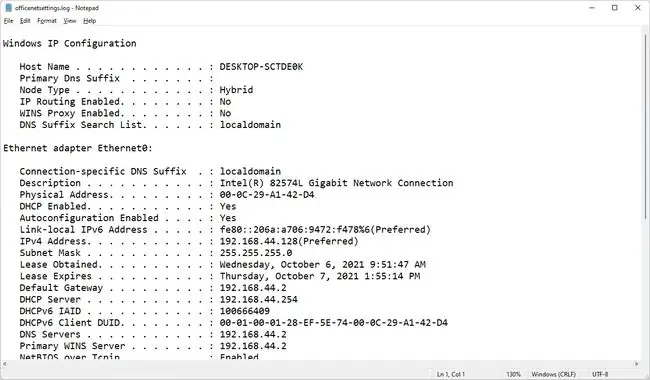
>> վերահղման օպերատորը օգտակար է, երբ հավաքում եք նմանատիպ տեղեկատվություն տարբեր համակարգչից կամ հրամաններից, և ցանկանում եք, որ այդ բոլոր տվյալները մեկ ֆայլում լինեն:
Վերուղղորդման օպերատորի օրինակները գտնվում են Command Prompt-ի համատեքստում, բայց դուք կարող եք դրանք օգտագործել նաև BAT ֆայլում: Երբ դուք օգտագործում եք BAT ֆայլ՝ հրամանի ելքը տեքստային ֆայլ տեղափոխելու համար, օգտագործվում են վերը նկարագրված նույն հրամանները, բայց դրանք գործարկելու համար Enter սեղմելու փոխարեն, դուք պարզապես պետք է բացեք. BAT ֆայլ։
Օգտագործեք վերահղման օպերատորները խմբաքանակային ֆայլերում
Վերահղման օպերատորները աշխատում են խմբաքանակային ֆայլերում՝ ներառելով հրամանը այնպես, ինչպես կկատարեիք Հրամանի տողից.
tracert yahoo.com > C:\yahootracert.txt
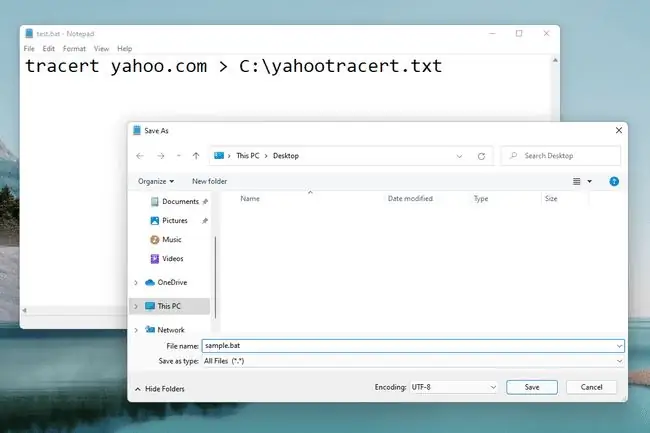
Վերոնշյալը օրինակ է, թե ինչպես կարելի է խմբաքանակային ֆայլ ստեղծել, որն օգտագործում է վերահղման օպերատոր՝ tracert հրամանով:
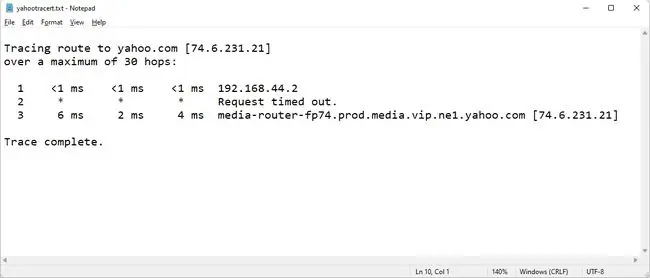
Yahootracert.txt ֆայլը (ցուցադրված է վերևում) կստեղծվի C: drive-ում sample.bat ֆայլը գործարկելուց մի քանի վայրկյան հետո: Ինչպես վերը նշված մյուս օրինակները, ֆայլը ցույց է տալիս այն ամենը, ինչ հրամանի տողը կբացահայտեր, եթե չօգտագործվեր վերահղման օպերատորը:






