Ինչ իմանալ
- Սահեցրեք ներքև հիմնական էկրանին կամ սահեցրեք ձախից աջ հիմնական էկրանին, մինչև անցնեք հավելվածների առաջին էջը՝ Spotlight Search-ը բացելու համար:
- Ասա Siri-ին, որ գործարկի հավելված՝ ասելով, «Hey Siri, բացիր Safari, «
- Քաշեք հաճախ օգտագործվող հավելվածները դոկ, որպեսզի կարողանաք սեղմել դրանց վրա հիմնական էկրանին:
Այս հոդվածը բացատրում է հավելված գտնելու և այն արագ բացելու iPhone-ի կամ iPad-ի մի քանի եղանակներ:
Արագ բացեք հավելվածը Spotlight Search-ով
Ձեր iPhone-ի կամ iPad-ի վրա հավելված բացելը հեշտ է թվում:Դուք պարզապես թակել եք դրա վրա, չէ՞: Մի մեծ խնդիր. նախ պետք է իմանալ, թե որտեղ է այն: Այնուամենայնիվ, սա խնդիր է, որը դուք լուծելու կարիք չունեք: Դուք կարող եք արագ գործարկել հավելվածները՝ առանց որոնելու հավելվածների պատկերակները էջ առ էջ՝ օգտագործելով մի քանի դյուրանցումներ:
Spotlight Search ֆունկցիան հզոր է, բայց շատ մարդիկ երբեք չեն օգտագործում այն: Այն կարող եք բացել երկու եղանակով՝ հիմնական էկրանի վրա սահեցնելով ներքև (զգույշ եղեք, որ չսահեցնեք էկրանի վերևից, որը բացում է Ծանուցումների կենտրոնը) կամ հիմնական էկրանի վրա ձախից աջ սահեցնելով՝ մինչև «ոլորել»։ անցեք սրբապատկերների առաջին էջը և անցեք Ընդլայնված Spotlight Որոնում, այնուհետև քաշեք ներքև:
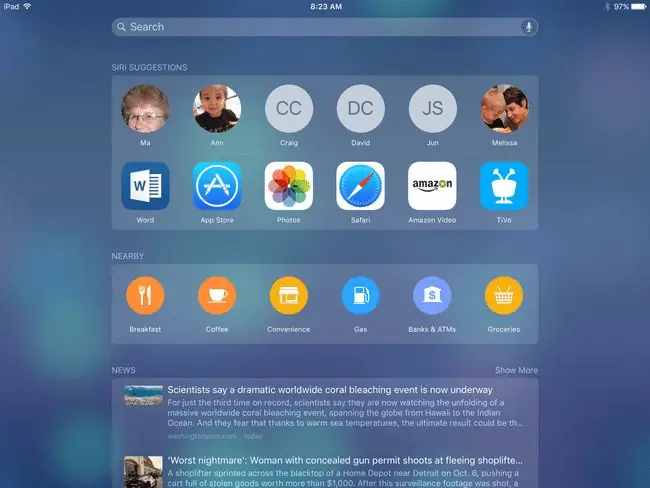
Spotlight Search-ը ավտոմատ կերպով ցույց է տալիս հավելվածների առաջարկները՝ հիմնված ձեր առավել հաճախ օգտագործվող և ամենավերջին օգտագործվող հավելվածների վրա, այնպես որ դուք կարող եք անմիջապես գտնել այն, ինչ փնտրում եք: Եթե ոչ, սկսեք մուտքագրել հավելվածի անվան առաջին տառերը որոնման դաշտում, և այն կհայտնվի:
Spotlight Search-ը որոնում է ձեր ամբողջ սարքը, այնպես որ կարող եք նաև փնտրել կոնտակտներ, երաժշտություն, ֆիլմեր և գրքեր: Այն նույնիսկ կատարում է վեբ որոնում: Spotlight Search-ը կարող է տեղեկություններ փնտրել հավելվածների ներսում, քանի դեռ այդ հավելվածներն աջակցում են այդ գործառույթին: Այսպիսով, ֆիլմի որոնումը կարող է դրա դյուրանցում ապահովել ձեր Netflix հավելվածում:
Գործարկեք հավելվածը ձայնի պես արագ՝ օգտագործելով Siri
Siri-ն լի է հիանալի դյուրանցումներով, որոնք շատերը չեն օգտագործում, քանի որ կամ չգիտեն դրանց մասին, կամ մի փոքր հիմար են զգում իրենց iPhone-ի կամ iPad-ի հետ խոսելիս: Հավելված գտնելու համար ժամանակ ծախսելու փոխարեն, դուք կարող եք Siri-ին ասել, որ գործարկի ծրագիր՝ ասելով «Գործարկել Netflix» կամ «Բաց Safari»::
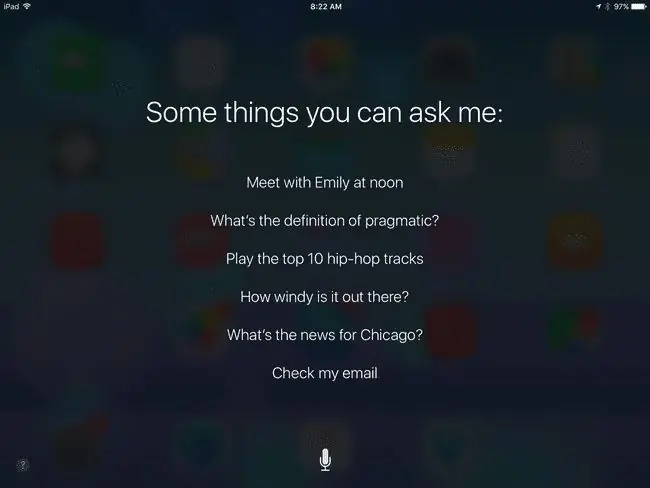
Home կոճակ ունեցող սարքերում կարող եք ակտիվացնել Siri-ն՝ սեղմած պահելով Home կոճակը: Եթե դա չի աշխատում, նախ միացրեք Siri-ն ձեր կարգավորումներում: Եթե կարգավորումներում միացված է «Hey Siri»-ն, պարզապես ասեք՝ «Hey Siri, բացեք Netflix»-ը:
Կան նաև շատ այլ հիանալի հնարավորություններ, որոնք զուգորդվում են Siri-ի հետ, ինչպիսիք են հիշեցումներ թողնելը, հանդիպումների պլանավորումը կամ դրսում եղանակը ստուգելը:
Գործարկել հավելվածները Dock-ից
Գիտեի՞ք, որ կարող եք հավելվածները փոխանակել ձեր iPhone-ի կամ iPad-ի դոկում: Դոկը հիմնական էկրանի ներքևի հատվածն է, որը ցուցադրում է նույն հավելվածները, անկախ նրանից, թե որ էկրանին եք գտնվում այդ պահին: Այս նավահանգիստը կպահի չորս հավելված iPhone-ում և մեկ տասնյակից ավելի որոշ iPad-ներում: Դուք կարող եք հավելվածները տեղափոխել և անջատել նավահանգիստը այնպես, ինչպես դրանք տեղափոխում եք էկրանի շուրջը: Սա ձեզ հիանալի տարածք է տալիս ձեր ամենաշատ օգտագործվող հավելվածները տեղադրելու համար:
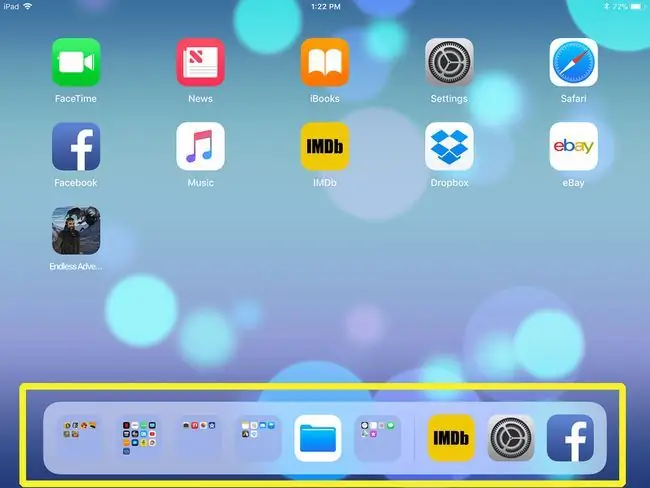
Ավելի լավ, դուք կարող եք ստեղծել թղթապանակ և տեղափոխել այն նավահանգիստ, ինչը ձեզ հնարավորություն կտա արագ մուտք գործել դեպի ավելի մեծ թվով հավելվածներ:
iPad-ում ձեր ամենավերջին բացված հավելվածները հայտնվում են նավամատույցի ծայրի աջ կողմում: Սա հնարավորություն է տալիս արագ ճանապարհ անցնել դրանց միջև ետ ու առաջ: Դուք նույնիսկ կարող եք բեռնաթափել դոկը, երբ գտնվում եք հավելվածում, ինչը հեշտացնում է բազմաբնույթ առաջադրանքները ձեր iPad-ում:






