Ինչ իմանալ
- Անցնել Կարգավորումներ > Թարմացում և անվտանգություն > Խնդիրների վերացում (Windows 1 Սկիզբ > Կարգավորումներ > Համակարգ > Խնդիրներ11-ում.
- Ձեր RAM-ը փորձարկելու համար փնտրեք Windows Memory Diagnostic և գործարկեք հավելվածը: Դիտեք արդյունքները Իրադարձությունների դիտիչում:
- Խնդիրների վերացման այլ գործիքներ ներառում են Հուսալիության մոնիտոր և ապարատային հատուկ ծրագրեր, ինչպիսիք են Intel Processor Diagnostic Tool-ը:
Այս հոդվածը բացատրում է, թե ինչպես գործարկել ախտորոշումը Windows 10-ում և Windows 11-ում:
Վերջին գիծ
Կան Windows 10-ում և 11-ում համակարգի ախտորոշման հաշվետվություններ ստեղծելու մի քանի եղանակներ: Բացի ներկառուցված Windows-ի ընտրանքներից, ապարատային շատ արտադրողներ ունեն անսարքությունների վերացման գործիքներ, և կան նաև երրորդ կողմի հավելվածներ՝ համակարգչային ապարատային խնդիրները ախտորոշելու համար:.
Ինչպե՞ս կարող եմ ախտորոշիչ թեստ անցկացնել իմ համակարգչում:
Եթե չեք կարողանում հստակեցնել, թե ինչն է սխալ ձեր համակարգչի հետ, սկսեք Windows Troubleshooter-ից.
Ստորև բերված սքրինշոթները Windows 10-ից են, սակայն հրահանգները վերաբերում են նաև Windows 11-ին:
-
Windows 10-ում անցեք Կարգավորումներ > Թարմացում և անվտանգություն > Խնդիրների վերացում:
Windows 11-ում անցեք Սկսել > Կարգավորումներ > Համակարգ5 > Խնդիրների վերացում.

Image -
Ընտրեք ձեր խնդրի համար անսարքությունների վերացման միջոց: Ընտրանքները ներառում են Bluetooth, Ստեղնաշար, Windows Update և ինտերնետ կապեր:

Image
Եթե անսարքության լուծիչը խնդիր հայտնաբերի, նա կառաջարկի, թե ինչպես կարող եք շտկել այն: Դուք կարող եք լուծել խնդիրը՝ ավտոմատ կերպով վերանորոգելով Windows-ը:
Ինչպես օգտագործել Windows-ի հիշողության ախտորոշիչ գործիքը
Եթե ձեր համակարգչային ծրագրերը շարունակում են հետ մնալ կամ սառչել, կարող է խնդիր լինել ձեր RAM-ի հետ: Ձեր լավագույն խաղադրույքը Windows Memory Diagnostic-ի գործարկումն է.
Կան նաև երրորդ կողմի հիշողության փորձարկման ծրագրեր, որոնք կարող են ունենալ ավելի շատ հնարավորություններ, քան Windows-ի լռելյայն գործիքը:
-
Բացեք Windows Search-ը և մուտքագրեք Windows Memory Diagnostic: Ընտրեք հավելվածը՝ այն բացելու համար:

Image -
Ընտրեք Վերագործարկեք հիմա և ստուգեք խնդիրների համար կամ Ստուգեք խնդիրների առկայությունը հաջորդ անգամ, երբ ես վերագործարկեմ իմ համակարգիչը: Երբ ձեր համակարգիչը վերագործարկվի, Windows հիշողության գործիքը կսկսի ձեր համակարգիչը:

Image - Մի քանի րոպե անց ձեր համակարգիչը կգործարկվի սովորական ռեժիմով: Վերանայեք արդյունքները Իրադարձությունների դիտիչում: Եթե անսարքությունների լուծիչը որևէ խնդիր հայտնաբերի, քայլեր ձեռնարկեք հիշողությունն ազատելու համար:
Windows-ի հուսալիության և կատարողականի մոնիտոր
Կատարման մոնիտորը և հուսալիության մոնիտորը Windows-ի վարչական գործիքների մի մասն են: Որոնեք Performance Monitor կամ Դիտեք հուսալիության պատմությունը և բացեք հավելվածը՝ տեսնելու վիճակագրություն ձեր համակարգչի աշխատանքի մասին: Հուսալիության մոնիտորը պահում է իրադարձությունների մատյան, որոնք կարող են օգնել ձեզ պարզել, թե որ ծրագրերն են գործում:
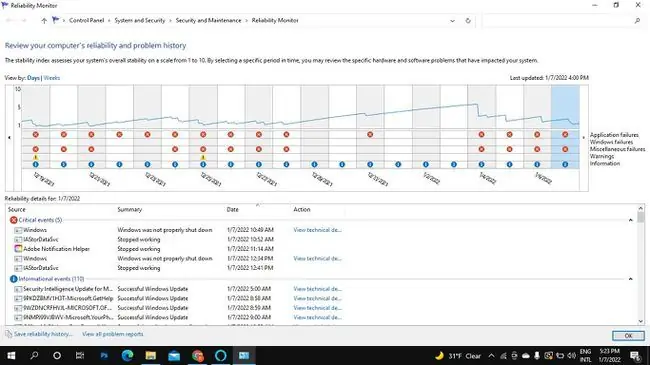
Համակարգչային ախտորոշման այլ գործիքներ
Windows-ում օգնություն ստանալու այլ եղանակներ ներառում են Windows-ի աջակցման կենտրոնին դիմելը Get Help հավելվածի միջոցով: Կարող եք նաև գտնել բազմաթիվ անվճար համակարգի տեղեկատվական գործիքներ, ինչպիսիք են Speccy կամ PC Wizard, որոնք տրամադրում են մանրամասն ախտորոշիչ հաշվետվություններ:Կան նաև երրորդ կողմի հավելվածներ՝ ձեր մոնիտորի նման հատուկ սարքաշարի անսարքությունները վերացնելու համար: Զգուշորեն կատարեք ձեր հետազոտությունը և ստուգեք այն ամենը, ինչ ներբեռնում եք չարամիտ ծրագրերի համար:
Ձեր պրոցեսորը և այլ սարքավորումները կարող են խնդիրներ ախտորոշելու ծրագրային ապահովում: Օրինակ, Intel Processor Diagnostic Tool-ը կարող է վերլուծել և օպտիմալացնել Intel պրոցեսորները: Dell համակարգիչները նաև ունեն իրենց ախտորոշիչ գործիքների հավաքածուն: Ստուգեք ձեր Ծրագրերի ցանկը այլ ներկառուցված անսարքությունների վերացման ծրագրերի համար:
ՀՏՀ
Ինչպե՞ս գործարկել Windows-ի ախտորոշումը գործարկման ժամանակ:
Windows Search-ում մուտքագրեք msconfig և աջ սեղմեք Համակարգի կազմաձևում, այնուհետև ընտրեք Գործարկել որպես ադմինիստրատորԸնդհանուր ներդիրում ընտրեք Ախտորոշիչ գործարկում Կարգավորումն անջատելու համար վերադարձեք Համակարգի կազմաձևում և ընտրեք Նորմալ գործարկում
Ինչպե՞ս բացել համակարգի BIOS-ը Windows 10-ում:
Windows 10 BIOS մուտք գործելու համար անցեք Կարգավորումներ > Թարմացում և անվտանգություն > Վերականգնում Անցեք Ընդլայնված գործարկում և ընտրեք Վերագործարկեք հիմա Այնուհետև ընտրեք Խնդիրների վերացում > Ընդլայնված ընտրանքներ > UEFI որոնվածի կարգավորումներ > Վերագործարկեք՝ UEFI BIOS-ը բացելու համար
Ինչպե՞ս գործարկել կոշտ սկավառակի ախտորոշումը Windows 10-ում:
Դուք կարող եք սկանավորել ձեր կոշտ սկավառակը Windows-ի սխալների ստուգման միջոցով: Գնացեք այս համակարգիչ, աջ սեղմեք սկավառակի վրա և ընտրեք Հատկություններ > Գործիքներ > Check >Scan drive : Կան նաև երրորդ կողմի կոշտ սկավառակի փորձարկման բազմաթիվ ծրագրեր:






