Ինչ իմանալ
- Ամենահեշտ մեթոդը. Բացեք Photoshop փաստաթուղթ: Ընտրեք Type գործիքը և մուտքագրեք տեքստը: Գնացեք Layers պալիտրա և ընտրեք տեքստային շերտը:
- Աջ սեղմեք տեքստային շերտը: Ընտրեք Blending Options, որին հաջորդում է Stroke.
-
Կարգավորեք ինսուլտի հաստությունը, գույն և դիրքը: Դիմելու համար ընտրեք OK:
Այս հոդվածը բացատրում է Photoshop-ում տեքստին ուրվագիծ ավելացնելու ամենահեշտ ձևը: Այն նաև պարունակում է տեղեկատվություն այն մասին, թե ինչպես կարելի է ուրվագիծն ավելի հետաքրքիր դարձնել: Adobe-ը չի փոխել տեքստի ուրվագծման հիմնական մեթոդները, քանի որ Photoshop CS6-ը թողարկվել է 2012 թվականին:
Ինչպես ուրվագծել տեքստը Photoshop-ում
Դուք կարող եք լրացուցիչ ազդակ տալ ձեր արվեստի նախագծերին՝ սովորելով, թե ինչպես ուրվագծել տեքստը Photoshop-ում, անկախ նրանից, թե որ հարթակն եք օգտագործում:
Photoshop CC-ի ամսական բաժանորդագրությամբ (կամ անվճար փորձաշրջանով) դուք ստանում եք ծրագրաշարի ամենահզոր հնարավորությունները: Անկախ նրանից, թե դուք օգտագործում եք վերջին տարբերակը, թե մի քանի տարի առաջ, տեքստի ուրվագծման ամենապարզ մեթոդը նույնն է աշխատում:
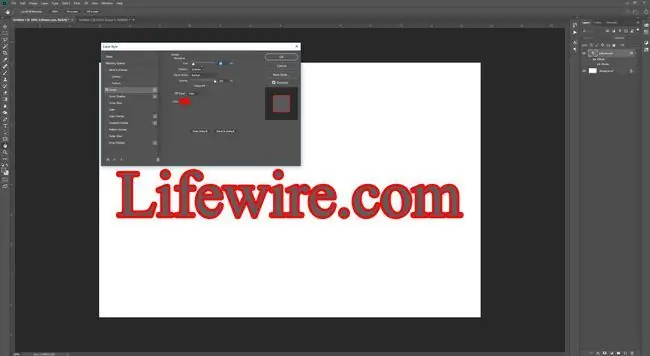
Այս հրահանգները նախատեսված են Windows-ի օգտատերերի համար, բայց եթե դուք օգտագործում եք MacOS, ապա միակ տարբերությունն այն է, որ աջ սեղմումը պետք է լինի CMD+ Click: Փոխարենը՝ ։
- Ընտրեք Type գործիքը ձախակողմյան մենյուից:
- Գրեք այն տեքստը, որը ցանկանում եք ուրվագծել:
- Օգտագործեք շերտեր պատուհանը՝ ձեր խմբագրած տեքստային շերտը ընտրելու համար:
Համոզվեք, որ այն ընտրված է Windows ներդիրի տակ՝ էկրանի վերևի մասում, եթե այն տեսանելի չէ:
- Կամ աջ սեղմեք շերտի վրա և ընտրեք Blending Options, որին հաջորդում է Stroke ձախակողմյան մենյուից կամ ընտրեք FX կոճակը Շերտեր պատուհանի ներքևում, որին հաջորդում է Stroke ելնող ընտրացանկից:
- Օգտագործեք էկրանի ընտրանքները՝ ձեր ուրվագիծը կարգավորելու համար: Size-ը վերահսկում է ուրվագծի հաստությունը (հարվածը), մինչդեռ Դիրքը-ը նշանակում է՝ այն կլինի տեքստի ներսում, թե դրսում: Ազատորեն խաղալ տարբերակների հետ: Եթե անում եք ինչ-որ բան, որը ձեզ դուր չի գալիս, ընտրեք Cancel և սկսեք նորից:
- Երբ գոհ եք տեքստի տեսքից, ընտրեք OK կոճակը:
Outline Text՝ այն ավելի հետաքրքիր դարձնելու համար
Օգտագործելով Stroke էֆեկտը շերտերում օգտակար է, բայց այն ուղղակիորեն կապված է այդ շերտի հետ և, հետևաբար, ավելի դժվար է ինքնուրույն խմբագրել:
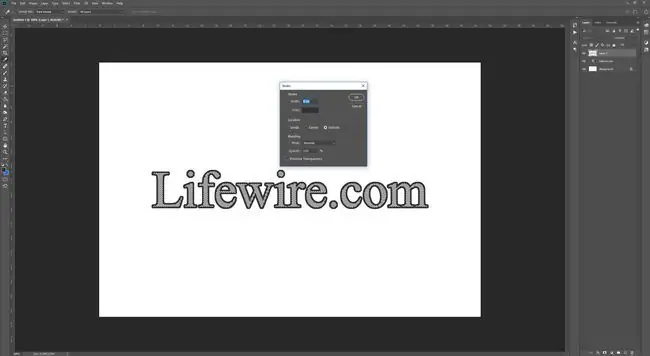
Որպեսզի ուրվագիծը մի փոքր ավելի հետաքրքիր լինի, դուք ցանկանում եք ուրվագծել տեքստը իր շերտի վրա:
- Օգտագործեք Type գործիքը՝ ստեղծելու այն տեքստը, որը ցանկանում եք ուրվագծել:
- Ընտրեք Text շերտը Layers պատուհանից և սեղմեք աջը: Ընտրեք Rasterize Type.
- Պահեք Ctrl (CMD macOS-ում) և ընտրեք Type շերտի մանրապատկերը՝ ընտրելու համար ամբողջ տեքստը։
- Ստեղծեք նոր շերտ՝ օգտագործելով Layers պատուհանը: Վերևի գործիքագոտում ընտրեք Խմբագրել, այնուհետև ընտրեք Stroke:
- Ընտրեք ձեր նախատեսված ուրվագծի պիքսելների լայնությունը, այնուհետև ընտրեք OK:
Այժմ, երբ դուք ունեք ուրվագիծ շերտի վրա, որը առանձնացված է ձեր հիմնական տեքստից, կարող եք հարմարեցնել դրա էֆեկտները ըստ ցանկության: Դրան ավելացրեք լրացուցիչ ուրվագիծ՝ օգտագործելով վերը նշված առաջին մեթոդը, թեքեք կամ դաջեք այն կամ ամբողջությամբ հեռացրեք բնօրինակ տիպի շերտը՝ միայն ուրվագծային տեքստի համար:






