Ձայնի պիտակը, որը երբեմն կոչվում է ծավալի անուն, եզակի անուն է, որը վերագրվում է կոշտ սկավառակի, սկավառակի կամ այլ կրիչների: Windows-ում դա պարտադիր չէ, բայց հաճախ օգտակար է դրայվի անուն տալը, որը կօգնի բացահայտել դրա օգտագործումը ապագայում:
Drive-ի ձայնի պիտակը կարող է փոխվել ցանկացած ժամանակ, բայց սովորաբար սահմանվում է սկավառակի ձևաչափման ժամանակ:
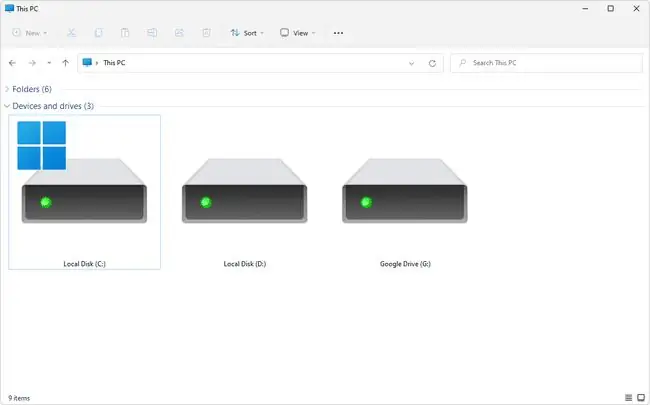
Ծավալի պիտակի սահմանափակումներ
Որոշակի սահմանափակումներ են կիրառվում ծավալի պիտակներ նշանակելիս՝ կախված նրանից, թե որ ֆայլային համակարգն է դրայվում-NTFS կամ FAT:
NTFS կրիչներ
- Առավելագույնը 32 նիշ
- ներդիրներ չկան
FAT կրիչներ
- Առավելագույնը 11 նիշ
- Ոչ?.,;: / / | +=
- ներդիրներ չկան
Բացատները թույլատրվում են ծավալի պիտակի մեջ, անկախ նրանից, թե երկու ֆայլային համակարգերից որն է օգտագործվում:
Միակ այլ կարևոր տարբերությունը NTFS-ի և FAT ֆայլային համակարգերի ծավալի պիտակների միջև այն է, որ NTFS ձևաչափված սկավառակի պիտակը կպահպանի իր պատյանը, մինչդեռ FAT կրիչի վրա մեկը կպահվի մեծատառով, անկախ նրանից, թե ինչպես է այն մուտքագրվել:.
Օրինակ, որպես Երաժշտություն մուտքագրված պիտակը կցուցադրվի որպես Երաժշտություն NTFS կրիչներում, բայց կցուցադրվի որպես MUSIC FAT կրիչներում:
Հասկանալ ծավալի պիտակի փոփոխությունները
Ձայնի պիտակի փոփոխությունը օգտակար է հատորները միմյանցից տարբերելու համար: Օրինակ, դուք կարող եք ունենալ մեկը, որը կոչվում է Պահուստավորում, իսկ մյուսը պիտակավորված Ֆիլմեր, այնպես որ հեշտությամբ կարող եք արագ որոշել, թե որ ծավալն է օգտագործվում ֆայլերի կրկնօրինակման համար, և որն ունի ձեր ֆիլմերի հավաքածուն:
Windows-ում ծավալի պիտակը գտնելու երկու եղանակ կա և այն փոխելու երեք եղանակ: Դուք կարող եք դա անել File Explorer-ի միջոցով (բացելով պատուհանները և ընտրացանկերը) կամ հրամանի տողով Command Prompt-ի միջոցով: Դուք կարող եք նաև փոխել այն Windows ռեեստրի միջոցով, բայց դա ամենաարագ կամ ամենահեշտ մեթոդը չէ:
Ինչպես գտնել ծավալի պիտակը
Հրամանի տողով ձայնի պիտակը գտնելու համար անհրաժեշտ է պարզ հրաման, որը կոչվում է vol հրաման:
Հաջորդ լավագույն մեթոդը Սկավառակի կառավարման մեջ թվարկված հատորների ուսումնասիրությունն է: Յուրաքանչյուր սկավառակի կողքին կա տառ և անուն; անունը ծավալի պիտակ է: Տես, թե ինչպես բացել սկավառակի կառավարումը, եթե օգնության կարիք ունեք այնտեղ հասնելու համար:
Մեկ այլ մեթոդ, որն աշխատում է Windows-ի տարբերակների մեծ մասում, այն է, որ դուք ինքներդ բացեք File Explorer-ը և կարդացեք, թե ինչ անուն է ցուցադրվում սկավառակի կողքին: Դա անելու արագ եղանակներից մեկը WIN+E ստեղնաշարի համակցությունն է՝ File Explorer-ը, This PC-ը, Computer-ը կամ My Computer-ը բացելու դյուրանցում՝ կախված Windows-ի ձեր տարբերակից:
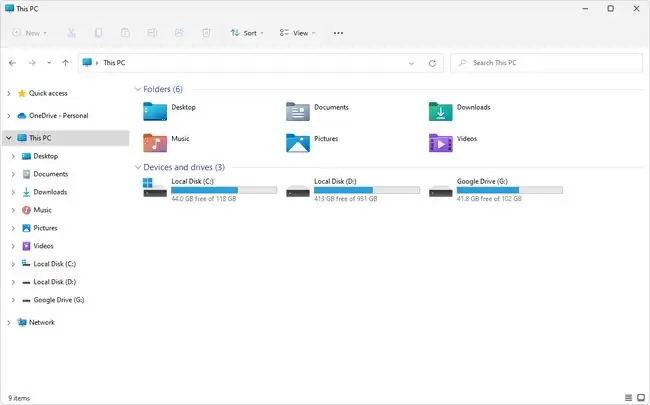
Ինչպես տեսնում եք, սա թվարկում է ձեր համակարգչին միացված կրիչներ: Ինչպես սկավառակի կառավարման դեպքում, ձայնի պիտակը նույնացվում է սկավառակի տառի կողքին:
Եթե դուք չեք տեսնում կրիչներն այդ թեժ ստեղնն օգտագործելուց հետո, ընտրեք This PC File Explorer-ի ձախ կողմից կամ մուտքագրեք այն որպես ուղի վերևի մասում: պատուհան։
Ինչպես փոխել ձայնի պիտակը
Հատորի վերանվանումը հեշտ է անել ինչպես հրամանի տողից, այնպես էլ File Explorer-ի կամ սկավառակի կառավարման միջոցով:
Բացեք Սկավառակի կառավարում և աջ սեղմեք սկավառակի վրա, որը ցանկանում եք վերանվանել: Ընտրեք Հատկություններ և այնուհետև Ընդհանուր ներդիրում ջնջեք այն, ինչ կա և մուտքագրեք այն, ինչ կցանկանայիք, որ այն լինի:
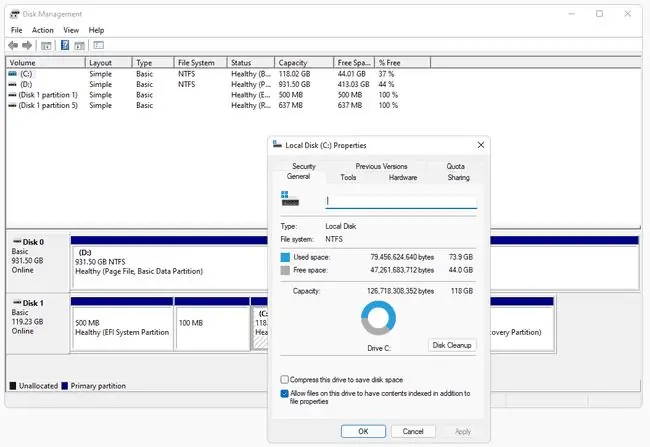
Դուք կարող եք նույն բանն անել File Explorer-ում. սեղմեք մկնիկի աջ կոճակի վրա այն սկավառակը, որը ցանկանում եք վերանվանել, այնուհետև անցեք Properties՝ այն կարգավորելու համար::
Տես, թե ինչպես փոխել Drive տառը, եթե ցանկանում եք դա անել սկավառակի կառավարման միջոցով: Քայլերը նման են ձայնի պիտակի փոփոխմանը, բայց ոչ լրիվ նույնը:
Ինչպես Command Prompt-ից պիտակը դիտելը, դուք կարող եք նաև փոխել այն, բայց փոխարենը օգտագործվում է label հրամանը: Բարձրացված հրամանի տողով բացված, ձայնի պիտակը փոխելու համար մուտքագրեք հետևյալը.
պիտակ z. Արտաքին
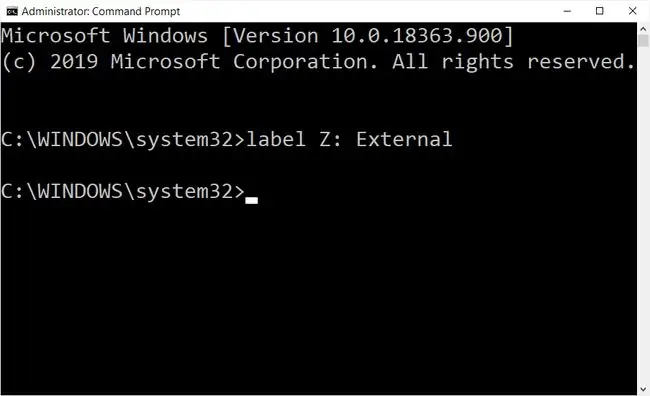
Ինչպես կարող եք տեսնել այս օրինակում, Z կրիչի ձայնի պիտակը փոխվել է Արտաքին: Կարգավորեք այդ հրամանը այնպես, որ լինի այն, ինչ հարմար է ձեր իրավիճակին, փոխելով տառը ձեր դրայվի տառին, իսկ անունը՝ այն, ինչ ցանկանում եք, որ այն վերանվանվի:
Եթե այն փոխում եք «հիմնական» կոշտ սկավառակի վրա, որի վրա տեղադրված է Windows, օրինակ՝ C սկավառակի վրա, կարող եք գործարկել այսպիսի հրաման՝
պիտակ c. Windows
Ձայնի պիտակը ռեեստրից փոխելու համար դուք պետք է գրանցեք մի քանի ռեեստրի բանալի և փոփոխեք ռեեստրի արժեքը: Դա բավականին պարզ է, բայց հաստատ ոչ այնքան արագ, որքան վերը նշված մեթոդները:
Ահա թե ինչ անել.
- Բաց ռեեստրի խմբագիր։
-
HKEY_LOCAL_MACHINE փեթակից անցեք հետևյալ բանալիին՝
SOFTWARE\Microsoft\Windows\CurrentVersion\Explorer\
- Ստեղծեք նոր բանալի, որը կոչվում է DriveIcons, եթե այն արդեն գոյություն չունի:
-
Ընտրեք այդ ստեղնը, այնուհետև դրա ներսում մեկ այլ ստեղն արեք և անվանեք այն այն ծավալի տառը, որի համար ցանկանում եք փոխել պիտակը:
Օրինակ, ինչպես կտեսնեք ստորև նկարում, ես ստիպեցի իմը կարդալ F, քանի որ դա իմ կոշտ սկավառակի անունն է, որի վրա ուզում եմ փոխել ձայնի պիտակը:
-
Ստեղծեք ևս մեկ բանալի ներսում, որը կոչվում է DefaultLabel:
Հատուկ զգույշ եղեք այս քայլում և 3-րդ քայլում բացատներից խուսափելու համար: Այդ ստեղները պետք է պիտակվեն ճիշտ այնպես, ինչպես ցույց է տրված վերևում, առանց բացատների, այլապես գրանցամատյանի կարգավորումը չի աշխատի:
- Ընտրեք DefaultLabel ստեղնը, որպեսզի տեսնեք դրա (կանխադրված) արժեքը դեպի աջ: Կրկնակի սեղմեք կամ կրկնակի հպեք այդ արժեքին, որպեսզի բացվի Խմբագրել տողը պատուհանը:
-
Մուտքագրեք ձայնի ցանկացած պիտակ, այնուհետև սեղմեք OK փոփոխությունները պահելու համար:

Image - Դուրս եկեք Ռեեստրի խմբագրիչից և վերագործարկեք ձեր համակարգիչը, որպեսզի փոփոխություններն ուժի մեջ մտնեն:
Չե՞ք ցանկանում վերագործարկել: Փոփոխությունները ցուցադրելու մեկ այլ եղանակ է File Explorer-ի վերագործարկումը:Ահա թե ինչպես․ բացեք Task Manager-ը և ավարտեք explorer.exe գործընթացը, այնուհետև օգտագործեք File > Գործարկել նոր առաջադրանքը Explorer-ի նոր օրինակ սկսելուտարբերակ՝ այդ վանդակում մուտքագրելով explorer.exe :
Ավելին ծավալի պիտակների մասին
Ձայնի պիտակը պահվում է սկավառակի պարամետրերի բլոկում, որը ծավալի բեռնման ձայնագրության մաս է կազմում:
Դիտել և փոխել մեկը հնարավոր է նաև բաժանման անվճար ծրագրային ապահովման ծրագրով, բայց դա շատ ավելի հեշտ է վերը նկարագրված մեթոդներով, քանի որ դրանք չեն պահանջում, որ դուք ներբեռնեք երրորդ կողմի ծրագիր:
Հաճախակի տրվող հարցեր
- Ինչպե՞ս եք մուտքագրում C սկավառակի ընթացիկ ձայնի պիտակը: գտեք սկավառակի ճիշտ պիտակը, որը փորձում եք փոփոխել՝ բացելով Հրամանի տողը, մուտքագրելով vol c: > Enter Մուտքագրեք պիտակի մասին տեղեկությունները հուշում:
- Ի՞նչ է ձայնի պիտակը ֆլեշ կրիչի վրա: Ձայնի պիտակը այն անունն է, որը դուք նշանակել եք ֆլեշ կրիչին, երբ այն առաջին անգամ ֆորմատավորվեց: Երբ միացված է համակարգչին, ֆլեշ կրիչը ցուցադրում է ձայնի ձայնի պիտակը:






