Ինչ իմանալ
- Բացել Կարգավորումներ > Ընդհանուր > Ստեղնաշար: Տեղափոխեք սահիչը Ավտո-ուղղման-ի կողքին միացված կամ անջատված դիրքի վրա:
- Ստուգեք անծանոթ բառերի ուղղագրությունը, երբ ավտոմատ ուղղումն անջատված է: Այն առաջարկում է օգտվողին ընդունել կամ չընդունել առաջարկներ:
- Ձայնային թելադրանքը շրջանցում է մուտքագրումը, սակայն ակտիվ է պահում ավտոմատ ուղղագրությունը և ուղղագրության ստուգումը:
Այս հոդվածը բացատրում է, թե ինչպես միացնել և անջատել ավտոմատ ուղղումը iPhone-ում և iPad-ում: Այն ներառում է տեղեկատվություն ուղղագրության ստուգման տարբերակի և ստեղնաշարի այլ խորհուրդների մասին: Այս տեղեկատվությունը վերաբերում է iPhone-ներին և iPad-ներին, որոնք աշխատում են iOS 15-ից մինչև iOS 10 և iPadOS 15-ից մինչև iPadOS 13:
Ինչպես միացնել կամ անջատել ավտոմատ ուղղումը
Ավտոուղղումը օգտակար հատկություն է, բայց դուք կարող եք չուզենալ, որ այն մշտապես միացված լինի: Չնայած այն ամենին, ինչ նա կարող է անել և խնայում է ժամանակը, ավտոմատ ուղղման սխալները կարող են լինել ամոթալի, հիասթափեցնող կամ ակամա ծիծաղելի: Ահա թե ինչպես անջատել հնարավորությունը, եթե նախընտրում եք վստահել ձեր iPad-ում կամ iPhone-ում մուտքագրելու ձեր հմտություններին:
Միացնել կամ անջատել ավտոմատ ուղղումը Կարգավորումներ հավելվածում:
-
Home էկրանին հպեք Կարգավորումներ հավելվածին:

Image -
Հպեք Ընդհանուր.

Image -
Հպեք Ստեղնաշար.

Image -
Հպեք Auto-Corection անջատիչին՝ այն միացնելու կամ անջատելու համար:

Image - Ավտոուղղումը անջատված լինելու դեպքում ձեր iPhone-ը կամ iPad-ը ավտոմատ կերպով կդադարեն փոխել բառերի ուղղագրությունը, որոնք կարծում են, որ սխալ են մուտքագրված:
Ինչպես ինքնաշտկել, երբ ավտոմատ ուղղումն անջատված է
Check Spelling տարբերակը փնտրում է անծանոթ բառեր և ուղղագրություններ: Այնուամենայնիվ, այն ձեզ վերահսկում է, թե արդյոք iPad-ը փոխում է դրանք: Մուտքագրելիս iOS-ը և iPadOS-ը նշում են ցանկացած բառ, որին կասկածում է կարմիր, կետավոր ընդգծմամբ:
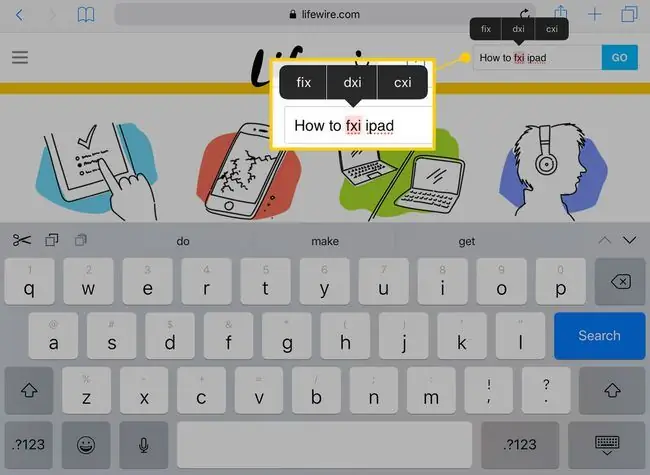
Երբ բառը նշված է այսպես, հպեք դրան: Վերևում հայտնվում է մենյու երեք տարբերակով: Կամ հպեք ճիշտին, կամ նորից մուտքագրեք բառը, մինչև այն ճիշտ լինի:
Ուղղագրությունը ավտոմատ կերպով ընտրում է բառը, այնպես որ, ինչ էլ որ տպեք, փոխարինում է ընդգծված տեքստին:
Կանխատեսող մուտքագրումն առաջարկում է բառեր, երբ մուտքագրում եք: Երկար բառ մուտքագրելիս ուշադրություն դարձրեք ստեղնաշարի վերևի մասի կանխատեսումներին: Առաջարկություններից մեկը օգտագործելու համար հպեք՝ բառն ավարտելու համար:
Եվս մի քանի խորհուրդ ստեղնաշարի համար ձեր iPhone-ի և iPad-ի համար
iPad-ի վիրտուալ թրեքփադ մուտք գործելու համար երկու մատը պահեք ստեղնաշարի վրա: Այս ժեստը ստեղները դատարկ է դարձնում, այնուհետև կարող եք մատներով շարժել կուրսորը։
Եթե ձեր iPhone-ն աջակցում է 3D Touch, սեղմեք մեկ մատը ստեղնաշարի վրա՝ վիրտուալ թրեքփադը ակտիվացնելու համար:
Թվերը և հատուկ նիշերը հայտնվում են iPad-ի ստեղնաշարի որոշ տառերի վերևում: Այս այլընտրանքային թվերն ու նիշերն ակտիվացնելու համար սեղմեք և պահեք ստեղնը: Այնուհետև սահեցրեք ձեր մատը վերև և կատարեք ձեր ընտրությունը:
Ձայնային թելադրանքն ամբողջությամբ շրջանցում է մուտքագրումը, բայց դեռևս հասանելի է դարձնում ավտոմատ ուղղման և ուղղագրության ստուգման տարբերակները: Հպեք խոսափող ստեղնին բացատ ստեղնի կողքին և խոսեք՝ հաղորդագրություն գրելու համար: Թելադրելիս ստորակետ կամ կետ դնելու համար ասեք «ստորակետ» կամ «կետ»:






