Ինչ իմանալ
- Ընտրեք կոնտակտը > բաց զրույցի պատուհան > ընտրեք ժպտադեմ դեմք պատկերակ > ընտրեք ձեր էմոջիին:
- Դուք կարող եք նաև մուտքագրել սովորական էմոջիներ, ինչպիսիք են :) կամ ;), տեքստային վանդակում:
Այս հոդվածը բացատրում է, թե ինչպես գտնել և օգտագործել Skype-ի էմոջիները: Skype-ի էմոջիները հասանելի են Skype-ի և Skype for Business-ի ստանդարտ տարբերակում: Այնուամենայնիվ, Skype-ը բիզնեսի համար չի կարող առաջարկել նույն էմոջիները, ինչ սպառողական տարբերակը:
Ինչպես գտնել Skype Emoji
Անկախ նրանից՝ դուք օգտագործում եք Skype-ը համակարգչում կամ Skype հավելվածը սմարթֆոնի կամ պլանշետի վրա, հեշտ է գտնել և օգտագործել էմոջիները:Երբ ընտրեք կոնտակտ և բացեք խոսակցության պատուհանը, փնտրեք փոքրիկ, շրջանաձև ժպիտի պատկերակ այն վանդակում, որտեղ դուք մուտքագրում եք հաղորդագրություն: Ընտրեք ժպտացող դեմքը, և Skype-ը բացում է պատուհան, որտեղ ցուցադրվում են հասանելի էմոջիները:
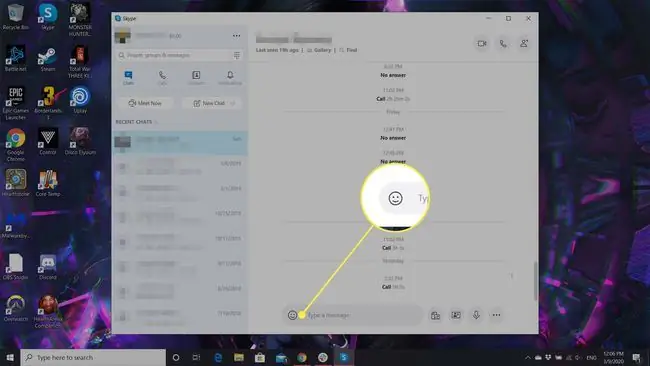
Եթե համակարգչում եք, ոլորեք Skype-ի զմայլիկների պատուհանը, որպեսզի գտնեք այն մեկը, որը ցանկանում եք օգտագործել: Բջջային սարքերում սահեցրեք մի կողմ՝ ընտրանքները ոլորելու համար: Դուք կարող եք նաև ընտրել կատեգորիայի պատկերակները՝ անցնելու որոշակի խմբերի, ինչպիսիք են կենդանիները կամ ազգային դրոշները: Եթե դեռ չեք կարողանում գտնել ձեր ուզած զմայլիկը, փնտրեք հատուկ զմայլիկ՝ ընտրելով որոնման դաշտը և մուտքագրելով բանալի բառ:
Ինչպես օգտագործել Skype Emoji
Կան մի քանի եղանակներ, որոնցով կարող եք օգտագործել Skype-ի էմոջիները: Առաջինը պարզ է՝ ընտրեք էմոջիը, որը ցանկանում եք օգտագործել նախորդ բաժնում սովորած մեթոդով: Սա տեղադրում է այն տեքստային տուփի մեջ, որտեղ կարող եք ավելացնել ավելի շատ զմայլիկ կամ տեքստ:
Skype-ի զմայլիկներն օգտագործելու երկրորդ եղանակը տեքստային վանդակում էմոջի մուտքագրելն է:Skype-ը թույլ է տալիս մուտքագրել ամենատարածված էմոջիներից շատերը, օրինակ՝ ժպտացող դեմքը կամ աչքով անող դեմքը՝ տպելով զմայլիկների տարբերակը, ինչպես:) կամ;): Զմայլիկներն էմոջիներից տարբերվում են նրանով, որ էմոցիոններն ամբողջությամբ պատրաստված են ստեղնաշարի նիշերով և սիմվոլներով՝ զգացմունքները ցուցադրելու համար։
Յուրաքանչյուր Skype էմոջի ունի նաև այն ներկայացնող կոդ, և դուք կարող եք մուտքագրել այս կոդերը՝ նաև զմայլիկ օգտագործելու համար: Օրինակ, կա էմոջի, որը գաղափար ունի։ Այն օգտագործելու համար տեքստային դաշտում մուտքագրեք (գաղափար): Երբ ուղարկում եք ձեր հաղորդագրությունը, կոդը վերածվում է էմոջիի:
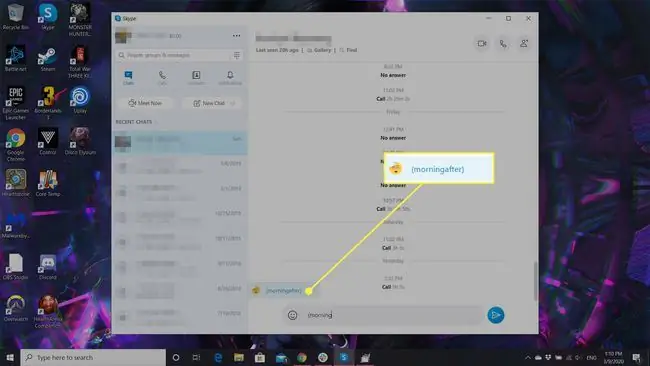
Բջջային սարքերում էմոջի կոդերը գտնելու հեշտ ճանապարհ չկա: Այնուամենայնիվ, դուք կարող եք մկնիկի ցուցիչը սավառնել համակարգչի Skype-ի էմոջիի վրա, և պատուհանի վերևի նախադիտումը ցույց է տալիս զմայլիկի մեծ տեսքը, ինչպես նաև դրա նկարագրությունը և փակագծերում դրված կոդը:
Ձեր տեսած զմայլիկները և ձեր հաղորդագրության ստացողի տեսած զմայլիկները կարող են տարբերվել՝ կախված Skype-ի տարբերակից, որն օգտագործում է ձեզանից յուրաքանչյուրը: Որոշ զմայլիկներ կարող են չհայտնվել:
Ինչպես օգտագործել թաքնված էմոջի
Skype-ը չի ցուցադրում իր հասանելի բոլոր էմոջիները: Շատերը կարող են չհայտնվել զմայլիկների պատուհանում, որի միջով ոլորում եք: Այնուամենայնիվ, այս էմոջիները գտնելու համար կարող եք օգտագործել ձեր բջջային սարքի որոնման գործառույթը: Համակարգչում դուք պետք է իմանաք էմոջիի կոդը և մուտքագրեք այն տեքստային վանդակում, ինչպես բացատրվեց նախորդ բաժնում:
Դուք կարող եք գտնել Skype-ի էմոջիների ամբողջական ցանկը, ներառյալ թաքնվածները, նրա կայքի աջակցության բաժնում:






