Ինչ իմանալ
- Ներբեռնեք Rufus-ը և բացեք այն ձեր համակարգչում:
- Բացեք Windows 8 ISO-ն այդ ծրագրում՝ bootable USB սարք ստեղծելու համար:
- Բեռնեք ձեր համակարգիչը այդ սարքից՝ Windows-ի տեղադրումը սկսելու համար:
Այս հոդվածը բացատրում է, թե ինչպես տեղադրել Windows 8 կամ 8.1՝ օգտագործելով USB սարք: Այն նաև ներառում է Windows 8-ը UEFI-ի վրա հիմնված համակարգում տեղադրելու լուծում:
Պատրաստվում ենք տեղադրմանը
Եթե ցանկանում եք տեղադրել Windows 8-ը USB սարքից, ապա պետք է տեղադրման ֆայլերը DVD-ից USB կրիչ տեղափոխեք:Ուղղակի դրանք այնտեղ պատճենելը չի անի: Անկախ նրանից՝ ունեք Windows 8-ի DVD, որը պետք է տեղադրեք ֆլեշ կրիչի վրա, թե՞ նույն նպատակի համար նախատեսված ISO ֆայլ, հետևյալ ձեռնարկը կօգնի ձեզ պատճենել տեղադրման ֆայլերը ֆլեշ կրիչում:
Սա համեմատաբար պարզ գործընթաց է, որը տևում է 20-ից 30 րոպե՝ կախված Windows 8-ի ձեր պատճենի ձևաչափից և համակարգչի արագությունից:
ISO ֆայլի այրումը USB կրիչում, ինչպես նկարագրված է այդ հոդվածում և ստորև, նույնքան լավ է աշխատում Windows 11/10 օգտատերերի համար:
Այս գործընթացը ավարտելու համար ձեզ հարկավոր է՝
- Ֆլեշ կրիչ (4 ԳԲ 32-բիթանոց, 8 ԳԲ 64-բիթանոց):
- Windows 8/8.1 DVD կամ ISO:
- Մուտք գործեք համակարգիչ (DVD կրիչով, եթե ունեք Windows 8 DVD) Windows 11, Windows 10, Windows 8 կամ Windows 7 տեղադրված:
Ինչպես տեղադրել Windows 8 կամ 8.1 USB սարքից
Եթե ունեք Windows 8 ISO ֆայլ և ցանկանում եք, որ այն լինի ֆլեշ կրիչով, սկսեք Քայլ 2-ից: Եթե ունեք Windows 8 DVD և դրա կարիքն ունեք ֆլեշ կրիչի վրա, սկսեք քայլ 1-ից:
Windows 8 կամ Windows 8.1 USB սարքից տեղադրելու անհրաժեշտությունը սովորական է, քանի որ նոր համակարգիչների մեծ մասն այլևս չունի օպտիկական կրիչներ: Ահա թե ինչպես տեղադրել USB-ից:
-
Ստեղծեք ISO ֆայլ Windows 8 DVD-ից: Սա այն ընթացակարգն է, որով դուք ստեղծում եք մեկ ֆայլ, որը կոչվում է ISO պատկեր, որը պարունակում է Windows 8-ի տեղադրման DVD-ում պահված բոլոր տվյալները:
Հենց ISO պատկեր ունենաք, վերադառնաք այստեղ և շարունակեք այս ձեռնարկը՝ բացատրելու, թե ինչպես այն տեղադրել ֆլեշ կրիչում:
Եթե դուք արդեն գիտեք, թե ինչպես ստեղծել ISO ֆայլեր ձեր սիրած ծրագրով, որը հաճախ կոչվում է «ripping», ապա դա արեք այնպես, ինչպես որ սովոր եք դա անել: Այնուամենայնիվ, եթե դուք երբևէ չեք ստեղծել կամ չունեք որևէ ծրագիր, որը տեղադրված է հենց հիմա, որը դա անում է, խնդրում ենք տեսնել վերը նշված ուղեցույցը՝ անվճար ծրագրի միջոցով դա անելու ամբողջական հրահանգների համար:
-
Վառեք ISO ֆայլը USB կրիչի մեջ: Այդ ուղեցույցը ձեզ թույլ է տալիս օգտագործել Rufus անվճար ծրագիրը, բայց ցանկացած նմանատիպ ծրագիր նույնպես պետք է կատարի աշխատանքը:

Image Ուշադիր ուշադրություն դարձրեք բաժանման սխեմայի և Թիրախային համակարգ տարբերակներին: Եթե ունեք UEFI-ի վրա հիմնված համակարգ, փոխեք այդ ընտրանքները համապատասխանաբար GPT և UEFI (ոչ CSM), համապատասխանաբար::
-
Բեռնեք USB սարքից, որը հենց նոր ստեղծեցիք՝ Windows 8-ի տեղադրման գործընթացը սկսելու համար: Այժմ դուք պետք է տեղադրեք USB սարքից:
Եթե Windows 8-ի տեղադրման գործընթացը չսկսվի, դուք հավանաբար պետք է փոխեք բեռնման կարգը BIOS-ում:
Windows 8-ի տեղադրում UEFI-ի վրա հիմնված համակարգի վրա
Եթե ունեք UEFI-ի վրա հիմնված համակարգ և դեռ չեք կարող բեռնել Windows 8 Setup-ը ֆլեշ կրիչից, նույնիսկ վերը նշված ցուցումներին հետևելուց հետո, դեռ կա մի լուծում, որը կարող է աշխատել ձեզ համար:
Այս խնդիրը լուծելու համար՝
-
Վերոնշյալ 2-րդ քայլից հետո պատճենեք բոլոր ֆայլերը ֆլեշ կրիչից ձեր համակարգչի թղթապանակում:
- Ձևաչափեք ֆլեշ կրիչը ձեռքով, օգտագործելով հին FAT32 ֆայլային համակարգը:
- Պատճենեք բոլոր ֆայլերը 1-ին քայլում պատրաստած թղթապանակից հետ ֆլեշ կրիչ:
- Կրկնեք վերը նշված 3-րդ քայլը:
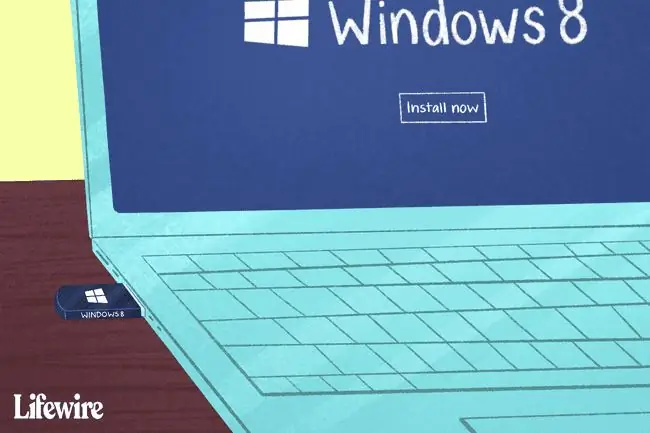
ՀՏՀ
Ինչպե՞ս տեղադրել Windows 11:
Windows 11-ը տեղադրելու համար անցեք Windows 11 Ներբեռնումներ էջ և ընտրեք Ներբեռնել հիմա: Ձեր համակարգչում գործարկեք ներբեռնված Windows 11 Installation Assistant գործարկվող ֆայլը և ընտրեք Accept and Install: Windows 11-ն ինքնաբերաբար կսկսի ներբեռնումը:
Ինչպե՞ս տեղադրել Windows 10 USB-ից:
Windows 10-ը USB-ից տեղադրելու համար այցելեք Microsoft-ի Windows 10 ներբեռնման կայք և ընտրեք Ներբեռնել գործիք հիմա Միացրեք ձեր USB սկավառակը և գործարկեք exe ֆայլը: Ընտրեք Ստեղծել տեղադրման մեդիա (USB ֆլեշ կրիչ, DVD կամ ISO ֆայլ) մեկ այլ համակարգչի համար և ընտրեք USB ֆլեշ կրիչ՝ ներբեռնումը սկսելու համար: Միացրեք USB սկավառակը և վերագործարկեք համակարգիչը: Երբ տեսնեք Windows-ի տեղադրիչը, հետևեք հրահանգներին:
Ինչպե՞ս տեղադրել Windows-ը Mac-ում:
Դուք կարող եք Windows-ը գործարկել Mac-ում Boot Camp կոմունալ ծրագրի միջոցով: Boot Camp-ը թույլ է տալիս տեղադրել Windows-ը և այնուհետև ընտրել Mac-ի և Windows-ի միջև գործարկման ժամանակ:






