Ինչ իմանալ
- Արտահայտումներ. Կրկնակի հպեք հաղորդագրության/պատկերի/տեսանյութի վրա > ընտրեք արձագանքը բացվող պատուհանից:
- Խցիկի էֆեկտներ (iOS 12). Ընտրեք տեսախցիկի պատկերակը > աստղ ներքևի ձախ > ընտրեք էֆեկտը > Կատարված է > X > կիրառվում է լրատվամիջոցների համար:
- Ձեռագիր նշումներ. հեռախոսը մի կողմ թեքեք > ընտրեք նախնական հաղորդագրություն կամ օգտագործեք մատը ձեռքով հաղորդագրություն գրելու համար:
Այս հոդվածը բացատրում է, թե ինչպես օգտագործել iMessage-ում հասանելի տարբեր էֆեկտները iPhone-ի վրա՝ օգտագործելով iOS 10 և ավելի նոր տարբերակներ (չնայած որոշ նշված տարբերակներ պահանջում են iOS 12 կամ ավելի նոր):
Ավելացնել արտահայտություններ iPhone-ի տեքստերին
Բացեք առկա խոսակցությունը և կրկնակի հպեք հաղորդագրությանը, պատկերին կամ տեսանյութին: Հայտնվում է թռուցիկ գործիքագոտի, որը ցուցադրում է բազմաթիվ տարբերակներ՝ արտահայտելու հավանություն, դժգոհություն, սեր, ծիծաղ, հուզմունք կամ շփոթություն: Երբ ընտրում եք մեկը, այն կցվում է այդ հաղորդագրությանը, որպեսզի տեսնեն խոսակցության բոլոր հասցեատերերը:
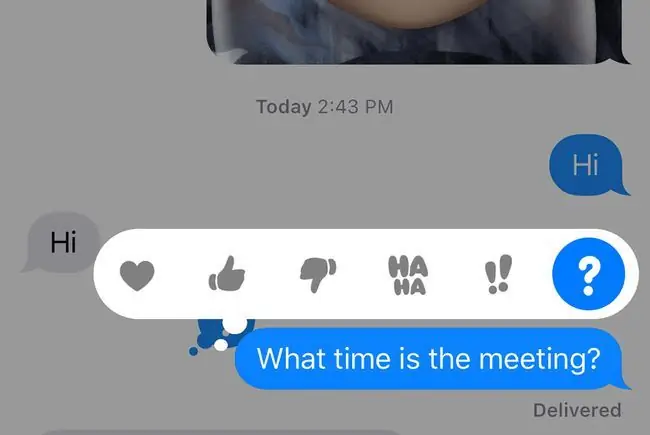
Ինչպես ավելացնել տեսախցիկի էֆեկտներ iPhone-ի տեքստային հաղորդագրություններին
Եթե ունեք iOS 12 կամ ավելի նոր օպերացիոն համակարգով սարք, կարող եք տեսախցիկի էֆեկտներ ավելացնել տեքստային հաղորդագրություններին.
- Բացեք հաղորդագրություն և հպեք Camera պատկերակին iMessage տեքստի մուտքագրման դաշտի կողքին:
- Հպեք Աստղ էկրանի ներքևի ձախ անկյունում:
-
Բազմաթիվ ընտրանքներ պարունակող գործիքագոտի ցուցադրվում է լուսանկար/վիդեո նկարահանման պատուհանի տակ:
- Animoji պատկերակը, որը ներկայացված է ժպտացող կապիկով, թույլ է տալիս ընտրել անիմացիոն կերպար, որը զբաղեցնում է ձեր տեղը պարանոցից վեր: Երբ դուք շարժվում եք կամ խոսում եք, ձեր անիմոջիները նույնպես: Անիմոջիները կարող են ուղարկվել որպես անշարժ լուսանկար կամ տեսանյութ iMessage-ում:
- Filters պատկերակը, որը ներկայացված է երեք գունավոր շրջանակներով, թույլ է տալիս կիրառել ավելի քան մեկ տասնյակ էֆեկտներից մեկը ձեր պատկերին նախքան այն ուղարկելը:
- Text (Aa) տարբերակը թույլ է տալիս ավելացնել տառեր, թվեր և հատուկ նիշեր լուսանկարին նախքան այն ուղարկելը: ինչ-որ մեկը iMessage-ում։
- Ձևեր պատկերակը, որը ներկայացված է կարմիր ճկուն գծով, հնարավորություն է տալիս ձեր լուսանկարներում և տեսանյութերում ներառել անիմացիոն նետեր, ստուգման նշաններ, հրավառություն և այլ տարրեր:
Animojis-ը և Memoji-ները հասանելի են միայն iPhone X-ի և ավելի նոր մոդելների համար:

Image - Ընտրեք էֆեկտը, որը ցանկանում եք օգտագործել և հպեք Կատարված։
- Հպեք X էկրանի վերին աջ անկյունում: Էֆեկտը պատրաստ է լուսանկարում կամ տեսանյութում նկարելու համար:
- Ընտրեք տեսանյութ կամ լուսանկար ձեր iPhone-ի ֆոտոալբոմներից կամ նորը նկարեք՝ օգտագործելով iPhone-ի տեսախցիկի ինտերֆեյսը:
Ինչպես ավելացնել ձեռագիր նշումներ iPhone-ի հաղորդագրություններին
Դուք կարող եք ավելացնել ձեռագիր նշումներ՝ օգտագործելով iMessage.
- Բացեք հաղորդագրություն և ձեր iPhone-ը մի կողմ թեքեք, որպեսզի այն լինի լանդշաֆտային ռեժիմում:
-
ձեռագիր հաղորդագրություններ, ներառյալ բարև, շնորհակալություն և շնորհավորանքներ ցուցադրում ներքևում էկրանին։ Հպեք մի տարբերակի՝ այն ձեր iMessage խոսակցությանն ավելացնելու համար, ապա հպեք Կատարված:

Image - Ձեռագիր հաղորդագրություն ուղարկելու համար օգտագործեք ձեր մատը կամ գրիչը՝ տրամադրված դատարկ տարածքում գրելու համար: Երբ գոհ եք ձեր հաղորդագրությունից, հպեք Կատարված: Եթե ձեզ լրացուցիչ սենյակ է հարկավոր, հպեք > խորհրդանիշին հաղորդագրության աջ կողմում:
Ինչպես ավելացնել փուչիկների էֆեկտներ ձեր տեքստային հաղորդագրություններին
Օգտագործեք պղպջակների էֆեկտներ՝ ձեր iPhone հաղորդագրություններին շեշտադրում ավելացնելու համար.
- Մուտքագրեք ձեր հաղորդագրությունը կամ տեղադրեք լուսանկար, այնուհետև հպեք և պահեք Վերև սլաքը նոր հաղորդագրության կողքին:
- Պղպջակների էֆեկտների մի շարք ցուցադրում, այդ թվում՝ Slam, Բարձրաձայն, Նուրբ և Անտեսանելի թանաք: Հպեք էֆեկտի կողքին գտնվող մոխրագույն կետին, որպեսզի տեսնեք, թե ինչպիսի տեսք կունենա նոր հաղորդագրությունը:
-
Հպեք Վերև սլաքին՝ պղպջակների էֆեկտը կիրառելու և հաղորդագրություն ուղարկելու համար:

Image
Ինչպես ավելացնել ամբողջ էկրանով էֆեկտներ iPhone-ի տեքստային հաղորդագրություններին
Լիէկրան էֆեկտները ավելի մեծ շեշտադրում են հաղորդում ձեր տեքստերին.
- Մուտքագրեք ձեր հաղորդագրությունը կամ տեղադրեք լուսանկար, այնուհետև հպեք և պահեք Վերև սլաքը նոր հաղորդագրության կողքին:
- Հպեք Էկրան ներդիրին էկրանի վերևի մասում:
- Ձեր նոր հաղորդագրության նախադիտում Echo կիրառվող լիաէկրան էֆեկտի ցուցադրմամբ: Սահեցրեք ձախ՝ ամբողջ էկրանով այլ էֆեկտներ նախադիտելու համար, ներառյալ Spotlight, Փուչիկներ, Confetti, Love, Լազերներ, Հրավառություն, Հրաձգության աստղ և Տոնակատարություն
-
Հպեք Վերև սլաքին ՝ ամբողջ էկրանով կիրառվող էֆեկտով հաղորդագրություն ուղարկելու համար: Չեղարկելու համար սեղմեք X սլաքի տակ:

Image






