Սահմանեք անցակոդ ձեր iPhone-ի կամ iPod Touch-ի վրա՝ պաշտպանելու անձնական տվյալները՝ ֆինանսական մանրամասներ, լուսանկարներ, էլ. նամակներ, տեքստեր և ավելին, որոնք պահվում են բջջային սարքում: Առանց ծածկագրի, յուրաքանչյուր ոք, ով ունի ֆիզիկական մուտք դեպի սարք, կարող է մուտք գործել այդ տեղեկատվությունը: Սարքի վրա գաղտնաբառ դնելը անվտանգության ուժեղ շերտ է ներկայացնում զգայուն տվյալների համար: Նաև պետք է գաղտնաբառ սահմանեք՝ Face ID-ն կամ Touch ID-ն օգտագործելու համար:
IOS-ի բոլոր ներկայումս աջակցվող տարբերակները աջակցում են անցակոդերը: Touch ID-ի համար պահանջվում է iPhone 6-ից մինչև iPhone 8 կամ ընթացիկ սերնդի iPod Touch: Face ID-ի համար պահանջվում է iPhone X կամ ավելի նոր:
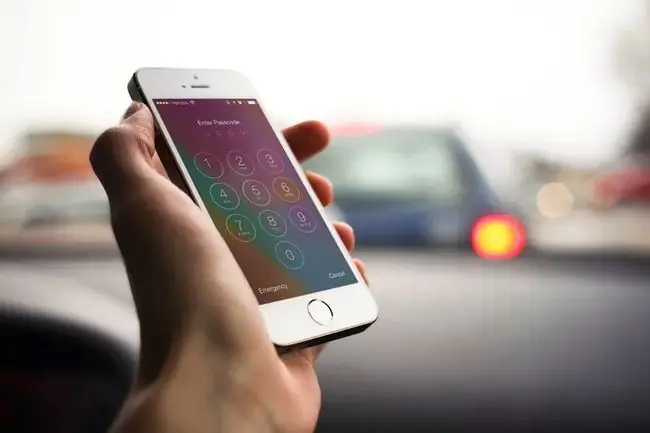
Ինչպես սահմանել գաղտնաբառ iPhone-ում
Ձեր սարքում անցակոդ սահմանելու համար՝
- Բացեք Կարգավորումներ հավելվածը:
- Հպեք Touch ID և գաղտնաբառ (կամ Face ID և գաղտնաբառ iPhone X կամ ավելի նոր սարքերում): Եթե գրանցել եք գաղտնաբառ, մուտքագրեք այն՝ Կարգավորումների էկրանը բացելու համար:
- Հպեք Միացնել գաղտնաբառ.
-
Մուտքագրեք 6 նիշանոց ծածկագիրը: Ընտրեք մի բան, որը կարող եք հեշտությամբ հիշել:

Image -
Հաստատեք ծածկագիրը՝ կրկին մուտքագրելով նույն ծածկագիրը։
Եթե կարծում եք, որ կմոռանաք այն, կարող եք գրել ձեր անցակոդը և պահել այն ապահով տեղում: Եթե կորցնում եք ծածկագիրը, տեսեք մեր հոդվածը, թե ինչպես վարվել մոռացված ծածկագրի հետ:
- Ձեզ կարող են նաև խնդրել մուտք գործել ձեր Apple ID: Եթե այո, ապա մուտքագրեք ձեր Apple ID գաղտնաբառը և հպեք Շարունակել:
iPhone-ն այժմ ապահովված է անցակոդով: Ձեզ կառաջարկվի մուտքագրել այն, երբ ապակողպեք կամ միացնեք iPhone-ը կամ iPod Touch-ը: Անցակոդը դժվարացնում է չարտոնված օգտատերերի մուտքը հեռախոս:
Touch ID և iPhone-ի գաղտնաբառ
5S-ից մինչև iPhone 8 սերիաների բոլոր iPhone-ները (և Apple-ի մի քանի այլ շարժական սարքեր) հագեցած են Touch ID մատնահետքերի սկաներով: Touch ID-ն փոխարինում է գաղտնաբառի մուտքագրմանը, երբ դուք ապրանքներ եք գնում iTunes Store-ից և App Store-ից, լիազորում եք Apple Pay-ի գործարքները և ապակողպում սարքը: Կան դեպքեր, երբ ձեզանից կարող է պահանջվել մուտքագրել ձեր ծածկագիրը լրացուցիչ անվտանգության համար, օրինակ՝ սարքը վերագործարկելուց հետո:
Եթե iPhone-ը վերանորոգվել է, այն պոտենցիալ խոցելի է Touch ID-ի հետ կապված 53 սխալի նկատմամբ: Իմացեք iPhone 53 սխալի մասին և ինչպես շտկել այն:
Վերջին գիծ
iPhone X-ում Face ID դեմքի ճանաչման համակարգը փոխարինեց Touch ID-ին: Այն կատարում է նույն գործառույթները, ինչ Touch ID-ն՝ մուտքագրում է ձեր անցակոդը, թույլատրում է գնումները և ավելին, բայց դա անում է ձեր մատի փոխարեն ձեր դեմքը սկանավորելով:
iPhone գաղտնաբառի ընտրանքներ
Հեռախոսում գաղտնաբառ ստեղծելուց հետո ճշգրտեք, թե ինչ կարող եք կամ ինչ չեք կարող անել առանց մուտքագրելու ծածկագիրը (կամ մուտքագրելով այն, կամ օգտագործելով Touch ID կամ Face ID): Անցակոդի ընտրանքները ներառում են՝
Պահանջել գաղտնաբառ. Այս ընտրանքը վերահսկում է, թե որքան ժամանակ է iPhone-ը ապակողպված մնում, երբ այն չի օգտագործվում: Որքան արագ է էկրանը կողպվում, այնքան հեռախոսն ավելի պաշտպանված է այն մարդկանցից, ովքեր ցանկանում են խլել: Փոխզիջումն այն է, որ դուք կարող եք ավելի հաճախ մուտքագրել ծածկագիրը:
Սխալ ծածկագրով iPhone-ն ապակողպելու չափազանց շատ անհաջող փորձերն անջատում են այն: Դիտեք մեր նյութը՝ իմանալու, թե ինչպես շտկել «iPhone-ն անջատված է» սխալը։
- Ձայնային հավաքում՝ Տեղափոխեք այս սահիչը միացված/կանաչ՝ զանգեր կատարելու համար («Զանգահարեք մայրիկին աշխատավայրում»)՝ խոսելով ձեր iPhone-ի հետ՝ առանց այն ապակողպելու: Այնուամենայնիվ, դուք չեք ցանկանում, որ այս տարբերակը սահմանվի: Շատ մարդիկ իրենց iPhone-ի հասցեագրքում ունեն «տուն» կամ «հայրիկ» կամ նման մի բան: Հեռախոս ունեցող գողին պետք չէ անցակոդը, որպեսզի հեռախոսին ասի, որ զանգի այդ կոնտակտներից մեկին:
- Այսօր դիտում. Ծանուցումների կենտրոնի այս տեսքը պարունակում է տեղեկություններ ձեր օրացույցի և ձեր օրվա մասին: Տեղափոխեք սահիչը անջատված/սպիտակ՝ այն դիտելու համար անցակոդ պահանջելու համար:
- Վերջին ծանուցումներ. Սա նման է «Today View» կարգավորումին, սակայն թույլ է տալիս մուտք գործել հավելվածների վերջին ծանուցումների ավելի մեծ շարք, այլ ոչ թե պարզապես այսօր:
- Կառավարման կենտրոն. Ցանկանու՞մ եք մուտք գործել Control Center-ի ընտրանքներն ու դյուրանցումները՝ առանց iPhone-ն ապակողպելու: Տեղափոխեք սահիչը միացված/կանաչ:
- Siri: iPhone 4S և ավելի նոր սարքերում մուտք գործեք Siri կողպէկրանից՝ սեղմած պահելով Home կոճակը (կամ ավելի նոր մոդելների դեպքում՝ Side կոճակը):Սա թույլ է տալիս որևէ մեկին մուտք գործել հեռախոսի որոշ գործառույթներ, նույնիսկ եթե այն պաշտպանված է գաղտնաբառով: Արգելափակել Siri-ին աշխատել առանց գաղտնաբառի` տեղափոխելով այս սահիչը անջատված/սպիտակ:
- Պատասխանել հաղորդագրությամբ. Սա կողպէկրանից տեքստային հաղորդագրություն է ուղարկում ձեզ զանգահարողին. հաճախ նման է «Զանգել ձեզ 10 րոպեից»: Հաղորդագրությամբ պատասխանելը անջատելու համար սահիչը տեղափոխեք անջատ/սպիտակ:
- Home Control. iOS 10-ը ներկայացրել է Home հավելվածը, որը կառավարում է խելացի տան սարքերը: Այս կարգավորումը թույլ չի տալիս հեռախոս ունեցող որևէ մեկին հրահանգներ ուղարկել ձեր HomeKit անվտանգության, լուսավորության և այլ սարքերին:
- Վերադարձնել բաց թողնված զանգերը. Եթե այս տարբերակը միացված է, դուք կարող եք վերադարձնել բաց թողնված զանգը կողպէկրանից՝ առանց մուտքագրման ծածկագիրը:
- Ջնջել տվյալները. Տվյալները հետաքրքրասեր աչքերից պահելու վերջնական միջոց: Տեղափոխեք այս սահիչը միացված/կանաչի վրա, և երբ ինչ-որ մեկը սարքում 10 անգամ սխալ անցակոդ է մուտքագրում, սարքի բոլոր տվյալները ավտոմատ կերպով ջնջվում են:Հիանալի ընտրություն չէ, եթե կանոնավոր կերպով մոռանում եք ձեր ծածկագիրը, բայց դա կարող է անվտանգության հզոր գործիք լինել:






