Առաջին անգամ ներկայացվել է Excel 2007-ում, ժապավենը կոճակների և պատկերակների շերտն է, որը գտնվում է աշխատանքային տարածքի վերևում: Ժապավենը փոխարինում է Excel-ի ավելի վաղ տարբերակների ընտրացանկերին և գործիքների տողերին:
Այս հոդվածի հրահանգները վերաբերում են Excel-ին Microsoft 365, Excel 2019, Excel 2016, Excel 2013 և Excel 2010-ի համար:
Ժապավենի բաղադրիչներ
Ժապավենը ներառում է Գլխավոր, Տեղադրել, Էջի դասավորություն, Բանաձևեր, Տվյալներ, Վերանայում, Դիտել և Օգնություն պիտակավորված ներդիրները: Երբ ընտրում եք ներդիր, ժապավենի տակ գտնվող տարածքը ցուցադրում է խմբերի մի շարք և խմբերի ներսում՝ կոճակներ, որոնք ներկայացնում են տարբեր հրամաններ:
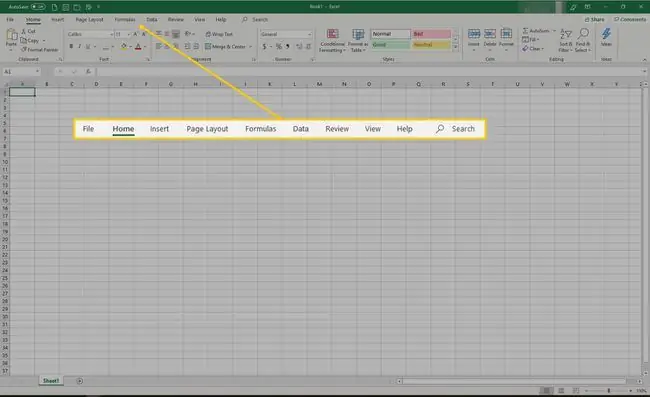
Երբ Excel-ը բացում է «Տուն» ներդիրը ցուցադրվում է դրա ներսում գտնվող խմբերի և կոճակների հետ միասին:Յուրաքանչյուր խումբ ներկայացնում է գործառույթ: Number խումբը ներառում է հրամաններ, որոնք ձևավորում են թվերը, օրինակ՝ ավելացնելու կամ նվազեցնելու տասնորդական վայրերի թիվը: Բջիջների խումբը ներառում է բջիջներ տեղադրելու, ջնջելու և ձևաչափելու տարբերակներ:
Ժապավենի վրա հրաման ընտրելը կարող է հանգեցնել համատեքստային ընտրացանկի կամ երկխոսության վանդակում պարունակվող հետագա ընտրանքների, որոնք վերաբերում են ընտրված հրամանին:
Փլուզել և ընդլայնել ժապավենը
Ժապավենը կարող է ծալվել՝ համակարգչի էկրանին տեսանելի աշխատաթերթի չափը մեծացնելու համար:
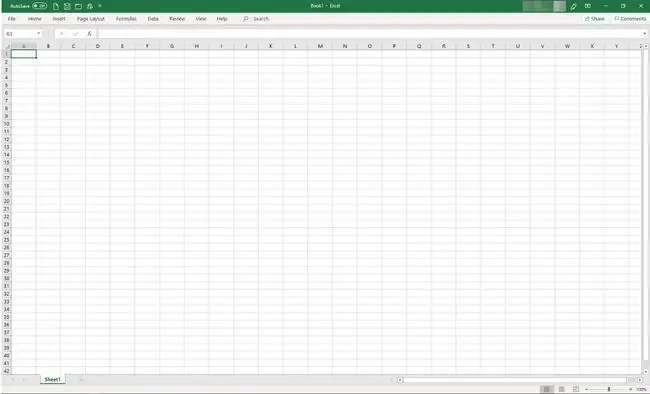
Ժապավենը քանդելու չորս եղանակ կա.
- Կրկնակի սեղմեք ժապավենի ներդիրի վրա, օրինակ՝ Home, Insert կամ Էջի դասավորությունմիայն ներդիրները ցուցադրելու համար: Ժապավենը ընդլայնելու համար կրկնակի սեղմեք ներդիրի վրա:
- Ստեղնաշարի վրա սեղմեք CTRL+F1 ՝ միայն ներդիրները ցուցադրելու համար: Ժապավենը ընդլայնելու համար սեղմեք CTRL+F1:
- Ընտրեք Ժապավենի ցուցադրման ընտրանքներ (գտնվում է Excel-ի վերևի աջ անկյունում գտնվող ժապավենի վերևում և նման է դեպի վեր սլաքով տուփի) և ընտրեք Auto-hide Ribbon Ոչ ներդիրները, ոչ հրամանները տեսանելի չեն լինի: Ժապավենն ընդլայնելու համար ընտրեք Ժապավենի ցուցադրման ընտրանքներ և ընտրեք Ցուցադրել ներդիրները և հրամանները
- Ընտրեք վերև սլաքը, որը գտնվում է ժապավենի աջ կողմում՝ ժապավենը ծալելու և միայն ներդիրները ցուցադրելու համար: Ժապավենը ընդլայնելու համար կրկնակի սեղմեք ներդիրի վրա:
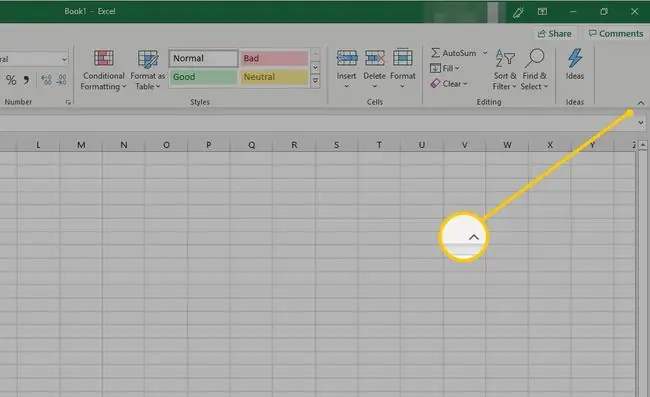
Անհատականացրեք ժապավենը
Excel 2010-ից սկսած՝ հնարավոր է եղել հարմարեցնել ժապավենը՝ օգտագործելով Անհատականացնել ժապավենը: Օգտագործեք այս տարբերակը՝
- Վերանվանել կամ վերադասավորել լռելյայն ներդիրներն ու խմբերը:
- Ցուցադրել որոշ ներդիրներ:
- Ավելացնել կամ հեռացնել հրամաններ գոյություն ունեցող ներդիրներին:
- Ավելացրեք հատուկ ներդիրներ և հատուկ խմբեր, որոնք պարունակում են հաճախ օգտագործվող հրամաններ:
Կան նաև հրամանի առանձնահատկություններ, որոնք չեն կարող փոփոխվել ժապավենի վրա, մասնավորապես լռելյայն հրամանները, որոնք հայտնվում են մոխրագույն տեքստով Անհատականացնել ժապավենի պատուհանում, օրինակ՝
- Լռելյայն հրամանների անուններ:
- Սրբապատկերներ՝ կապված լռելյայն հրամանների հետ:
- Այս հրամանների հերթականությունը ժապավենի վրա:
Ժապավենին հրամաններ ավելացնելու համար՝
- Ընտրեք ներդիր, օրինակ՝ Home, Insert կամ Էջի դասավորություն:
- Աջ սեղմեք ժապավենի դատարկ հատվածի վրա:
-
Ընտրեք Անհատականացրեք ժապավենը.

Image -
Գնացեք Հիմնական ներդիրներ ցուցակ և ընտրեք այն ներդիրը (օրինակ՝ Layout ներդիրը), որին ցանկանում եք ավելացնել հրաման: Այնուհետև ընտրեք Նոր խումբ.
Ժապավենին հրամաններ ավելացնելիս պետք է ստեղծել հատուկ խումբ:

Image -
A Նոր խումբ (հատուկ) տարրը հայտնվում է ձեր ընտրած ներդիրի տակ: Խմբին ավելի կոնկրետ անուն տալու համար ընտրեք Վերանվանել:

Image -
Վերանվանել պատուհանում ընտրեք պատկերակ, այնուհետև անցեք Ցուցադրել անունը տեքստային տուփ և մուտքագրեք հրամանի նկարագրական անուն:. Ընտրեք OK.

Image - Ընտրեք ձեր նոր ստեղծած խումբը:
-
Ընտրեք հրամանները ցուցակից, ընտրեք հրամանը, որն ավելացնելու է այս խմբին, ապա ընտրեք Ավելացնել:

Image - Ընտրեք OK: Նոր խումբը և հրամանը հայտնվում են ժապավենի վրա:






