Եթե հավաքում կամ ստեղծում եք շատ հատուկ Photoshop բովանդակություն և նախադրյալներ, ինչպիսիք են վրձինները, հատուկ ձևերը, շերտերի ոճերը, գործիքների նախադրյալները, գրադիենտները և նախշերը, դուք պետք է ծանոթանաք Preset Manager-ին:
Photoshop-ի Preset Manager-ը կարող է օգտագործվել՝ բեռնելու, կազմակերպելու և պահպանելու ձեր բոլոր հատուկ բովանդակությունը և նախադրյալները վրձինների, նմուշների, գրադիենտների, ոճերի, նախշերի, ուրվագծերի, հատուկ ձևերի և գործիքների կարգավորումների համար: Photoshop Elements-ում Preset Manager-ն աշխատում է վրձինների, նմուշների, գրադիենտների և նախշերի համար: (Շերտերի ոճերը և հատուկ ձևերը պետք է տարբեր կերպ բեռնվեն Photoshop Elements-ում:) Երկու ծրագրերում էլ Նախադրված կառավարիչը գտնվում է Խմբագրել > Presets> Նախադրված կառավարիչ
Ներկայացնում ենք Նախադրված կառավարիչը
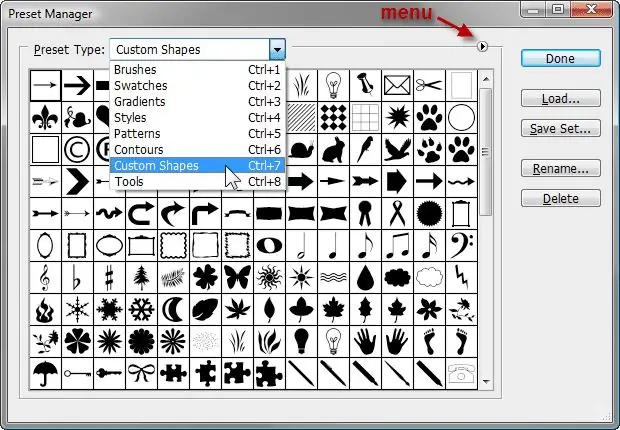
Նախադրված կառավարչի վերևում բացվող ընտրացանկ է՝ ընտրելու հատուկ նախադրված տեսակը, որի հետ ցանկանում եք աշխատել: Դրա տակ դրված են տվյալ նախադրված տեսակի նախադիտումներ: Լռելյայնորեն, Նախադրված կառավարիչը ցույց է տալիս նախադրյալների փոքր մանրապատկերները: Աջ կողմում տեղադրված են նախադրյալները բեռնելու, պահելու, վերանվանելու և ջնջելու կոճակները:
Նախադրված կառավարչի ընտրացանկ
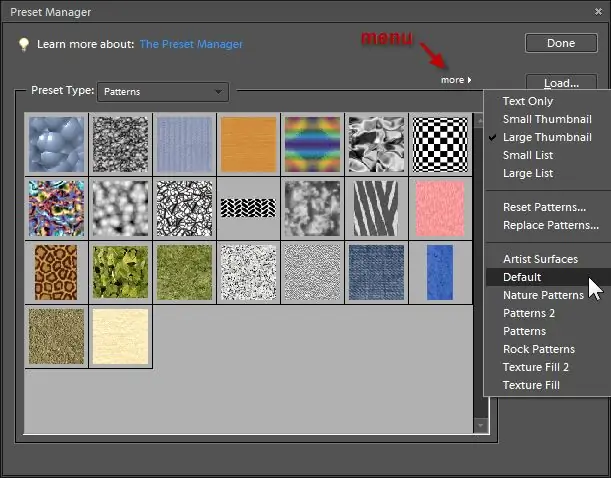
Աջ կողմում նախադրված տիպի մենյուի կից փոքր պատկերակ է, որը ներկայացնում է մեկ այլ ընտրացանկ (Photoshop Elements-ում այն պիտակավորված է ավելին): Այս ընտրացանկից կարող եք ընտրել նախադրյալների ցուցադրման տարբեր դասավորություններ՝ միայն տեքստ, փոքր մանրապատկերներ, մեծ մանրապատկերներ, փոքր ցուցակ կամ մեծ ցուցակ: Սա որոշ չափով տատանվում է կախված նախադրված տեսակից, որի հետ դուք աշխատում եք: Օրինակ, վրձինների տեսակը նաև առաջարկում է մանրապատկերների դասավորություն, իսկ գործիքների նախադրյալները չունեն մանրապատկերների ընտրություն:Այս ընտրացանկը ներառում է բոլոր նախադրված հավաքածուները, որոնք տեղադրված են Photoshop-ի կամ Photoshop Elements-ի հետ:
Օգտագործելով Preset Manager-ը, դուք կարող եք բեռնել նախադրյալներ ձեր համակարգչի ցանկացած վայրում պահվող ֆայլերից՝ վերացնելով ֆայլերը որևէ կոնկրետ թղթապանակում տեղադրելու անհրաժեշտությունը: Բացի այդ, դուք կարող եք միաձուլել մի քանի նախադրված ֆայլեր միասին կամ պահպանել ձեր անձնական սիրած նախադրյալների հարմարեցված հավաքածուն: Օրինակ, եթե դուք ունեք մի քանի վրձինների հավաքածուներ, որոնք դուք ներբեռնել եք, բայց դուք հիմնականում օգտագործում եք միայն մի քանի վրձիններ յուրաքանչյուր հավաքածուից, կարող եք բեռնել այս բոլոր հավաքածուները Preset Manager-ում, ընտրել ձեր ընտրյալները, ապա պահպանել միայն ընտրված վրձինները: որպես նոր հավաքածու։
Նախադրված կառավարիչը կարևոր է նաև ձեր կողմից ստեղծված նախադրյալները պահելու համար: Եթե դուք չեք պահպանում ձեր նախադրյալները, կարող եք դրանք կորցնել, եթե երբևէ կարիք ունենաք նորից տեղադրել Photoshop կամ Photoshop Elements-ը: Պահպանելով ձեր հատուկ նախադրյալները ֆայլում՝ դուք կարող եք կրկնօրինակումներ պատրաստել՝ կանխորոշվածները անվտանգ պահելու համար կամ կիսվել ձեր նախադրյալներով Photoshop-ի այլ օգտատերերի հետ:
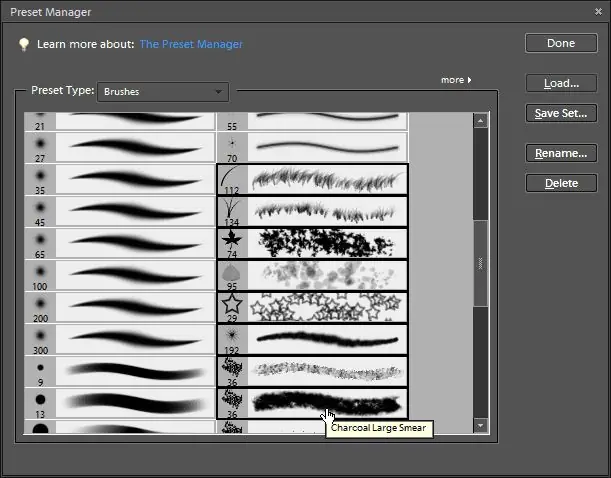
Նախադրվածների ընտրություն և պահպանում
Դուք կարող եք տարրեր ընտրել Preset Manager-ում ճիշտ այնպես, ինչպես կընտրեիք ձեր համակարգչի ֆայլերի կառավարիչում՝
Պահեք Ctrl Windows-ում կամ Command-ը Mac-ում և անհատապես սեղմեք մի քանի տարրերի վրա ցանկի ցանկացած կետից: Եթե ցանկանում եք անընդմեջ մի քանի տարրերից ընտրություն կատարել, սեղմեք ցուցակի առաջին կետի վրա, սեղմած պահեք Shift ստեղնը և սեղմեք վերջին կետը, որը ցանկանում եք ընտրել: Միջանկյալ ամեն ինչ ընտրված է։
Դուք կարող եք իմանալ, թե երբ է ընտրված նախադրյալը, քանի որ դրա շուրջը սև եզրագիծ է: Մի քանի տարր ընտրելուց հետո սեղմեք Save Set կոճակը՝ ընտրված նախադրյալները նոր ֆայլում ձեր ընտրած վայրում պահելու համար: Նշեք, թե որտեղ եք պահել ֆայլը, եթե ցանկանում եք պատճենել որպես կրկնօրինակ կամ ուղարկել ձեր նախադրյալները մեկ ուրիշին:
Նախադրվածների վերանվանում
Սեղմեք Վերանվանել կոճակը՝ առանձին նախադրյալներին անուն տալու համար: Դուք կարող եք ընտրել մի քանի նախադրյալներ՝ վերանվանելու համար և կարող եք նոր անուն նշել յուրաքանչյուրի համար:
Նախադրյալների ջնջում
Սեղմեք Ջնջել կոճակը Նախադրված կառավարիչում՝ ընտրված տարրերը բեռնումից ջնջելու համար: Եթե դրանք արդեն պահվել են հավաքածուում և գոյություն ունեն որպես ֆայլ ձեր համակարգչում, դրանք դեռ հասանելի են այդ ֆայլից: Այնուամենայնիվ, եթե դուք ստեղծեք ձեր սեփական նախադրյալը և այն բացահայտորեն չեք պահում ֆայլում, ջնջել կոճակը սեղմելով այն ընդմիշտ կհեռացվի:
Դուք կարող եք նաև ջնջել նախադրյալը՝ սեղմելով Alt (Windows) կամ Option (Mac) ստեղնը և սեղմելով նախադրվածի վրա:. Դուք կարող եք ընտրել վերանվանել կամ ջնջել նախադրյալը՝ աջ սեղմելով նախադրված մանրապատկերի վրա: Դուք կարող եք վերադասավորել նախադրյալների հերթականությունը՝ սեղմելով և քաշելով տարրերը Նախադրված կառավարիչում:
Բեռնում և ստեղծում ձեր նախընտրած նախադրյալների հատուկ հավաքածու
Երբ դուք օգտագործում եք Բեռնում կոճակը Նախադրված կառավարիչում, նոր բեռնված հավաքածուն կցվում է այն նախադրյալներին, որոնք արդեն կան Նախադրված կառավարիչում: Դուք կարող եք բեռնել այնքան հավաքածուներ, որքան ցանկանում եք, ապա ընտրեք դրանք, որոնք ցանկանում եք ստեղծել նոր հավաքածու:
Եթե ցանկանում եք փոխարինել ներկայումս բեռնված ոճերը նոր հավաքածուով, անցեք Preset Manager ընտրացանկ և ընտրեք Replace հրամանը Բեռնել կոճակի փոխարեն:
Ձեր սիրելի նախադրյալների անհատական հավաքածու ստեղծելու համար՝
- Բացեք Նախադրված կառավարիչը Խմբագրել ընտրացանկից:
- Ընտրեք ընտրացանկից նախադրված տեսակը, որի հետ ցանկանում եք աշխատել - Օրինակներ, օրինակ:
- Նայեք ներկայումս բեռնված օրինաչափություններին և նշեք, թե արդյոք դրանք ներառում են որևէ մեկը, որը ցանկանում եք ունենալ ձեր նոր հավաքածուում: Եթե ոչ, և դուք համոզված եք, որ դրանք բոլորը պահպանվել են, կարող եք ջնջել դրանք՝ ավելի շատ տեղ հատկացնելու նախադրյալների համար, որոնց հետ ցանկանում եք աշխատել:
- Սեղմեք Load կոճակը Preset Manager-ում և նավարկեք ձեր համակարգչի այն վայրը, որտեղ պահվում են ձեր նախադրված ֆայլերը:Կրկնեք սա այնքան տարբեր ֆայլերի համար, որքան ցանկանում եք օգտագործել: Դուք կարող եք չափափոխել Նախադրված կառավարիչը՝ քաշելով կողքերին, եթե ձեզ ավելի շատ տարածք է անհրաժեշտ աշխատելու համար:
- Ընտրեք նախադրյալներից յուրաքանչյուրը, որը ցանկանում եք ներառել ձեր նոր հավաքածուում:
- Սեղմեք Պահպանել կոճակը և բացվում է Պահպանել երկխոսությունը, որտեղ կարող եք ընտրել թղթապանակ և նշել ֆայլի անունը, որի տակ պետք է պահվի ֆայլը:
- Հետագայում կարող եք վերաբեռնել այս ֆայլը և ավելացնել դրան կամ ջնջել դրանից:
Ֆայլի անվան ընդլայնումներ Photoshop-ի բոլոր նախադրված տեսակների համար
Photoshop-ը և Photoshop Elements-ը օգտագործում են հետևյալ ֆայլի անվան ընդարձակումները նախադրյալների համար.
- Խոզանակներ՝ ABR
- Ժամացույցներ՝ ACO
- գրադիենտներ՝ GRD
- Ոճեր՝ ASL
- Նախշեր՝ PAT
- Եզրագծեր՝ SHC
- Պատվիրված ձևեր՝ CSH
- Գործիքներ՝ TPL






