Երաժշտությունը շատ ավելի հետաքրքիր է դարձնում ֆոտոմոնտաժը կամ առանց ձայնի ցանկացած տեսանյութ: Movie Maker-ի միջոցով դուք հեշտությամբ կարող եք երգեր ավելացնել ձեր անձնական գրադարանից ցանկացած տեսանյութում:
Ներմուծեք երաժշտություն ձեր գրադարանից
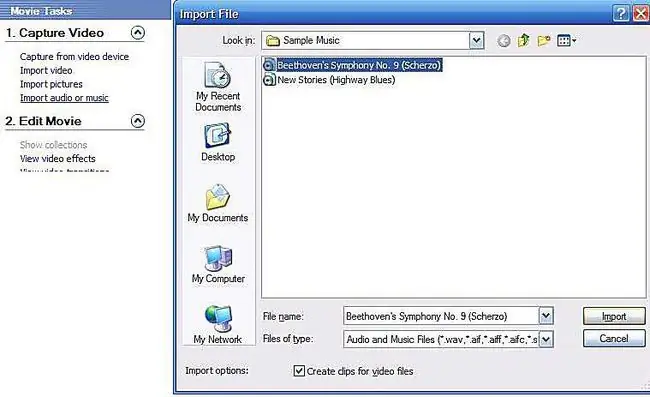
Օգտագործման համար երգ ընտրելիս հաշվի առեք այն տրամադրությունը, որը ցանկանում եք ստեղծել ձեր տեսահոլովակի համար, ինչպես նաև հաշվի առեք, թե ով է տեսնելու վերջնական արտադրանքը: Եթե տեսանյութը նախատեսված է միայն տնային և անձնական դիտման համար, կարող եք ազատ զգալ օգտագործել ցանկացած երաժշտություն, որը ցանկանում եք:
Եթե ցանկանում եք հրապարակայնորեն կիսվել ձեր ֆիլմով կամ ինչ-որ կերպ գումար վաստակել դրանից, օգտագործեք միայն այն երաժշտությունը, որի հեղինակային իրավունքն ունեք:
Երգը Movie Maker-ում ներմուծելու համար ընտրեք Ներմուծել աուդիո կամ երաժշտություն Capture Video ընտրացանկից: Այստեղից զննեք ձեր երաժշտական ֆայլերը՝ գտնելու ձեր փնտրած մեղեդին: Սեղմեք Ներմուծում՝ ընտրված երգը ձեր Movie Maker նախագիծ բերելու համար:
Ավելացնել երաժշտություն ժամանակացույցին
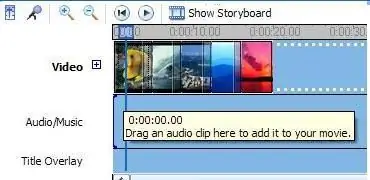
Տեսանյութ խմբագրելիս Movie Maker-ը թույլ է տալիս ընտրել Storyboard-ի և Timeline-ի դիտումների միջև: Storyboard դիտմամբ դուք տեսնում եք յուրաքանչյուր լուսանկարի կամ տեսահոլովակի միայն անշարժ շրջանակը: Ժամանակագրության դիտումը հոլովակները բաժանում է երեք հետքերի՝ մեկը՝ տեսանյութի, մեկը՝ աուդիո, և մեկը՝ վերնագրերի համար։
Երաժշտություն կամ այլ աուդիո ավելացնում եք ձեր տեսանյութին, անցեք Storyboard-ի դիտումից դեպի Ժամանակացույց՝ սեղմելով խմբագրված ֆիլմի վերևում գտնվող Ցույց տալ ժամանակացույցը պատկերակը: Սա փոխում է խմբագրման կարգավորումները, որպեսզի կարողանաք աուդիո հետք ավելացնել ձեր տեսանյութին:
Քաշեք երգի պատկերակը աուդիո ուղու վրա և թողեք այն այնտեղ, որտեղ ցանկանում եք, որ այն սկսի նվագել: Երգը ժամանակացույցում հայտնվելուց հետո հեշտ է շարժվել և փոխել ելակետը:
Խմբագրել աուդիո ուղին
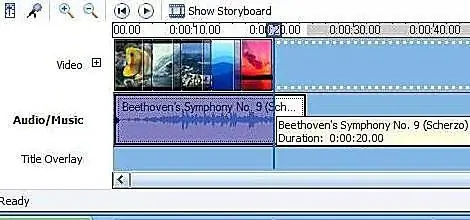
Եթե ձեր ընտրած երգն ավելի երկար է, քան ձեր տեսահոլովակը, կտրեք սկիզբը կամ վերջը, մինչև երկարությունը ճիշտ լինի: Տեղադրեք ձեր մկնիկը երգի երկու ծայրերում և քաշեք նշիչը այնտեղ, որտեղ ցանկանում եք, որ երգը սկսի կամ դադարեցնի նվագարկումը:
Ավելացնել ձայնի Fade In and Fade Out
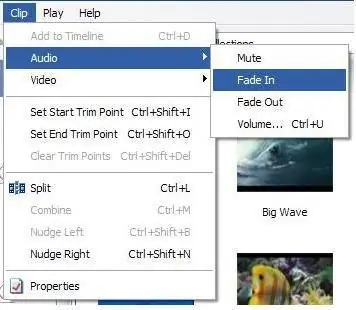
Երբ կտրում եք երգը տեսահոլովակին համապատասխանելու համար, դուք հաճախ հայտնվում եք կտրուկ մեկնարկի և կանգի հետ, որը կարող է կոպիտ լինել ականջների համար: Դուք կարող եք հարթեցնել ձայնը՝ մեղմորեն ներս և դուրս հանելով երաժշտությունը:
Բացեք Clip ընտրացանկը էկրանի վերևում և ընտրեք Աուդիո: Այնտեղից ընտրեք Fade In և Fade Out՝ այս էֆեկտները ձեր տեսանյութում ավելացնելու համար:
Finishing Touch
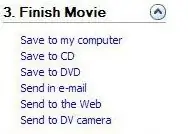
Հիմա, երբ ձեր ֆոտոմոնտաժն ավարտված է և երաժշտություն է, դուք կարող եք արտահանել այն՝ կիսվելու ընտանիքի և ընկերների հետ: Finish Movie ընտրացանկը հնարավորություն է տալիս պահպանել ձեր ֆիլմը DVD-ում, տեսախցիկում, համակարգչում կամ համացանցում:






