Մի քանի գործոններ, ինչպիսիք են սենյակի լուսավորությունը և սենյակի չափը, ազդում են ներկայացման ընթացքում ձեր սլայդների ընթեռնելիության վրա: Ձեր սլայդները ստեղծելիս ընտրեք տառատեսակի գույները, ոճերը և չափերը, որոնք ձեր լսարանի համար հեշտացնում են կարդալ այն, ինչ կա էկրանին, անկախ նրանից, թե որտեղ են նրանք նստած:
Այս հոդվածի հրահանգները վերաբերում են PowerPoint 2021, 2019, 2016, 2013, 2010; PowerPoint Mac-ի համար, PowerPoint Microsoft 365-ի և PowerPoint Online-ի համար:
Ընտրեք ճիշտ տառատեսակի գույնը և ոճը
Ստորև նկարը ընթեռնելիության հետ կապված վատ ձևավորված սլայդի օրինակ է:
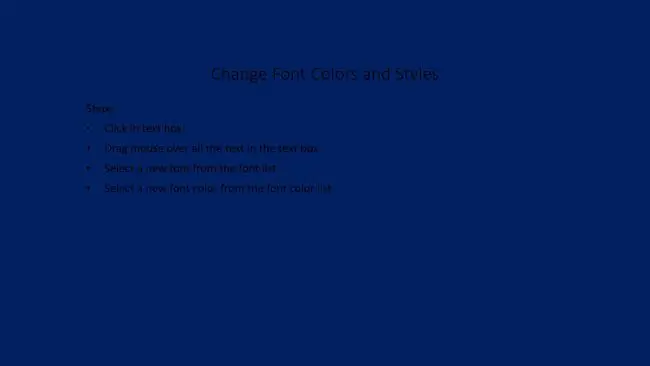
Տառատեսակի գույները փոխելիս ընտրեք գույներ, որոնք խիստ հակադրվում են ձեր ֆոնին: Տառատեսակի և ֆոնի գույների համադրություն ընտրելիս հաշվի առեք նաև այն սենյակը, որտեղ դուք կներկայացնեք: Մուգ ֆոնի վրա բաց գույնի տառատեսակները հաճախ ավելի հեշտ են կարդալ մութ սենյակներում: Մուգ գույնի տառատեսակները բաց ֆոնի վրա, ընդհակառակը, ավելի լավ են աշխատում որոշ լուսավորությամբ սենյակներում:
Տառատեսակների ոճերի դեպքում խուսափեք այնպիսի շքեղ տառատեսակներից, ինչպիսիք են սցենարի ոճերը: Դժվար է կարդալ համակարգչի էկրանին լավագույն ժամանակներում, այս տառատեսակները գրեթե անհնար է վերծանել, երբ նախագծված են էկրանին: Կառչեք ստանդարտ տառատեսակներից, ինչպիսիք են Arial, Times New Roman կամ Verdana:
PowerPoint-ի ներկայացման լռելյայն տառաչափերը՝ 44 կետ տեքստ վերնագրերի համար և 32 կետ տեքստ՝ ենթագրերի և պարբերակների համար, պետք է լինեն ձեր օգտագործած նվազագույն չափերը: Եթե սենյակը, որտեղ դուք ներկայացնում եք մեծ է, մեծացրեք տառաչափը։
Փոխել տառատեսակի ոճը և տառաչափը
Երբ ցանկանում եք փոխել տեքստի տեսքը և չափը PowerPoint-ի ներկայացման մեջ, ոլորեք PowerPoint-ում հայտնաբերված տառատեսակների ցանկը և գտեք մեկը, որը կառանձնանա ձեր ներկայացման մեջ:
- Ընտրեք տեքստը, որը ցանկանում եք փոխել:
-
Մինի գործիքագոտում ընտրեք Font բացվող սլաքը, ոլորեք առկա տառատեսակների միջով, ապա ընտրեք տառատեսակը:

Image -
Մինչ տեքստը դեռ ընտրված է, ընտրեք Font Size բացվող սլաքը և ընտրեք տառատեսակի նոր չափ:

Image -
Նախադիտեք ձեր փոփոխությունները: Եթե տառատեսակը չի երևում այնպես, ինչպես ցանկանում եք, ընտրեք տառատեսակի այլ ոճ և չափ:
Փոխել տառատեսակի գույնը
Գույնը հանդիսատեսի ուշադրությունը գրավելու միջոցներից մեկն է: Ընտրեք գույներ, որոնք ապահովում են մեծ հակադրություն, որպեսզի ձեր բառերն առանձնանան ներկայացման ֆոնի վրա:
- Ընտրեք տեքստը։
-
Գնացեք Home ներդիր և Font խմբում փնտրեք Font Color. Նրա խորհրդանիշն է A տառը՝ տակը գունավոր գծով։ Այս տողը ցույց է տալիս ընթացիկ գույնը: Եթե սա այն մեկն է, որը ցանկանում եք օգտագործել, ընտրեք Font Color:

Image - Տառատեսակի այլ գույն փոխելու համար ընտրեք Font Color բացվող սլաքը՝ այլ գույների ընտրանքներ ցուցադրելու համար: Ընտրեք թեմայի գույնը կամ ստանդարտ գույնը, կամ ընտրեք Ավելի գույներ՝ այլ տարբերակներ տեսնելու համար:
- Ընտրեք սլայդի դատարկ տարածքը՝ ազդեցությունը տեսնելու համար:
PowerPoint սլայդ տառատեսակի գույնի և ոճի փոփոխություններից հետո
Ահա ավարտված սլայդը՝ տառատեսակի գույնը և տառատեսակի ոճը փոխելուց հետո:
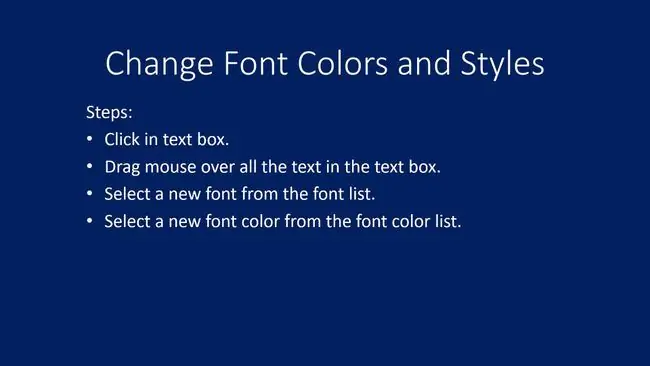
Սլայդն այժմ շատ ավելի հեշտ է կարդալ:






