Հենց որ սովորեք Premiere Pro CS6-ով խմբագրման հիմունքները, պատրաստ կլինեք սովորել վերնագրեր և տեքստ ավելացնել ձեր տեսանյութին: Ձեր տեսանյութի սկզբում վերնագիր ավելացնելը հիանալի միջոց է դիտողներին տեղեկացնելու, թե ինչ եք պատրաստվում տեսնել: Բացի այդ, դուք կարող եք միավորներ ավելացնել ձեր տեսանյութի վերջում, որպեսզի ձեր դիտողները ճանաչեն բոլորին, ովքեր մասնակցել են նախագծի ստեղծմանը:
Այս հրահանգները վերաբերում են Adobe Premiere Pro CS6-ին: Desktop հավելվածների Creative Suite շարքը պաշտոնապես դադարեցվել է 2013 թվականին՝ հօգուտ բաժանորդագրության վրա հիմնված Creative Cloud փաթեթի:
Սկսել
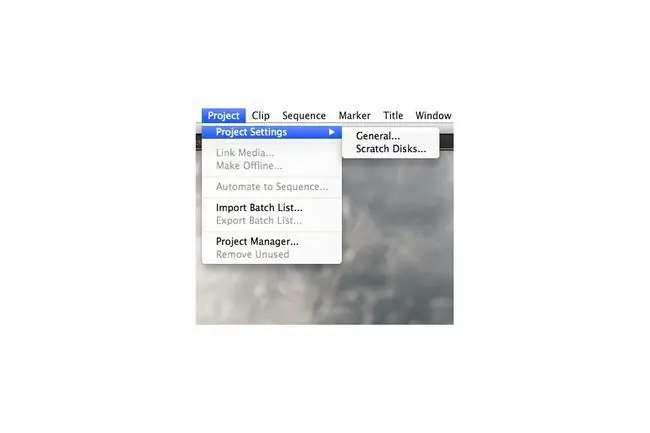
Բացեք ձեր նախագիծը Premiere Pro-ում և ստուգեք, որ ձեր զրոյական սկավառակները տեղադրված են ճիշտ տեղում՝ անցնելով Project > Ծրագրի կարգավորումներ > Scratch Disks.
Վերնագրի ավելացում ձեր տեսանյութի սկզբում
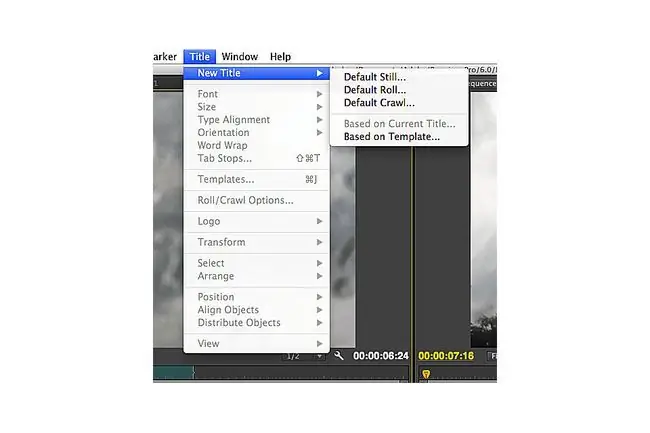
Ձեր նախագծին վերնագիր ավելացնելու համար այցելեք Title > Նոր վերնագիր հիմնական ընտրացանկի տողում: Ընտրելու երեք տարբերակ կա՝ լռելյայն դրվագ, լռելյայն գլորում և կանխադրված սողալ: Ընտրեք Լռելյայն Դեռ, և դուք կժամանիք՝ ընտրելու ձեր կարգավորումները ձեր նոր ներածական վերնագրի համար:
Ընտրելով ձեր վերնագրի կարգավորումները
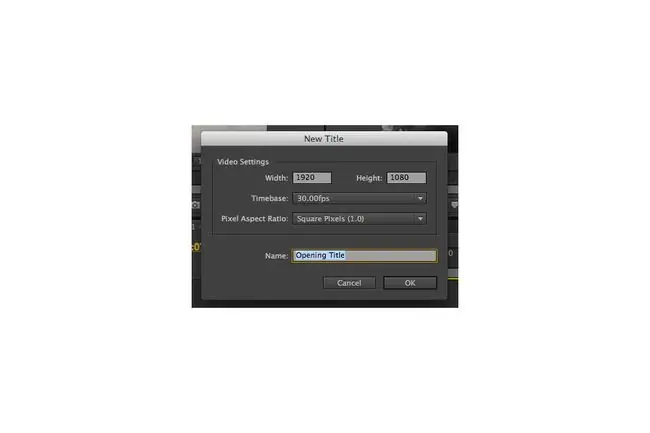
Համոզվեք, որ ձեր վերնագիրն ունի նույն կարգավորումները, ինչ ձեր տեսանյութի հաջորդականության կարգավորումները: Եթե ձեր տեսանյութը լայնէկրան է, լայնությունը և բարձրությունը սահմանեք 1920 պիքսել 1080 պիքսելով՝ այս ձևաչափի ստանդարտ հարաբերակցությունը: Այնուհետև ընտրեք խմբագրման ժամանակային բազան և պիքսելների հարաբերակցությունը ձեր վերնագրի համար: Խմբագրման ժամանակային բազան ձեր հաջորդականության մեկ վայրկյանում կադրերի քանակն է, իսկ պիքսելների հարաբերակցությունը որոշվում է ձեր աղբյուրի մեդիայի միջոցով: Եթե վստահ չեք այս կարգավորումների վերաբերյալ, վերանայեք դրանք՝ ընտրելով Հաջորդականության վահանակը և անցնելով Հաջորդականություն > Հաջորդականության կարգավորումներհիմնական ընտրացանկի տողում:
Վերնագրերի ավելացում հաջորդականության մեջ
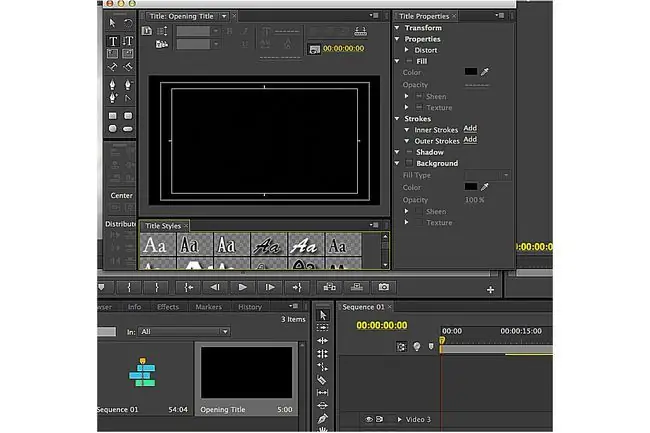
Ավելացրե՛ք տարածություն ձեր հաջորդականության սկզբում ձեր նոր վերնագրի համար՝ ընտրելով ձեր հաջորդականության մեդիան և տեղափոխելով այն աջ: Հերթագրեք նվագարկիչը հաջորդականության սկզբին: Այժմ վերնագրի պատուհանում դուք պետք է տեսնեք սև շրջանակ: Ընտրեք ձեր վերնագրի տեքստի ոճը՝ ընտրելով վերնագրի վահանակի հիմնական դիտողի տակ գտնվող ընտրանքներից: Համոզվեք, որ Type Text գործիքը ընտրված է գործիքների վահանակում. այն կգտնեք հենց սլաքի գործիքի տակ:
վերնագրի ճշգրտում
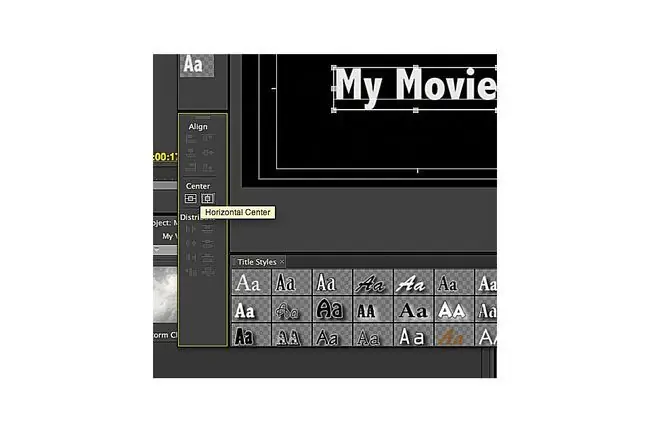
Ընտրեք սև շրջանակը, որտեղ պետք է հայտնվի վերնագիրը: Մուտքագրեք այն վանդակում: Տեքստ ավելացնելուց հետո վերնագիրը հարթեցրեք շրջանակում՝ սեղմելով և քաշելով սլաքի գործիքով: Ձեր վերնագրում ճշգրիտ ճշգրտումներ կատարելու համար օգտագործեք վերնագրի վահանակի վերևում գտնվող տեքստային գործիքները կամ վերնագրի հատկությունների վահանակի գործիքները:Համոզվելու համար, որ ձեր վերնագիրը կադրի կենտրոնում է, օգտագործեք Center ֆունկցիան Հավասարեցրեք վահանակի-ում և ընտրեք այն կենտրոնացնել հորիզոնական վրա: կամ ուղղահայաց առանցք։
Վերնագրերի ավելացում Ծրագրի վահանակին
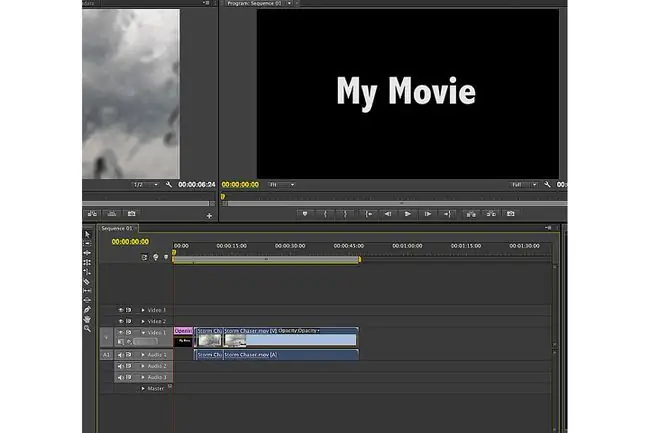
Երբ գոհ եք վերնագրի կարգավորումներից, դուրս եկեք Վերնագրի վահանակից: Ձեր նոր վերնագիրը հայտնվում է Ծրագրի վահանակում՝ ձեր մյուս աղբյուրի մեդիայի կողքին: Վերնագիրը ձեր հաջորդականությանը ավելացնելու համար ընտրեք այն Նախագծի վահանակից և հաջորդականությամբ քաշեք այն դեպի ձեր ուզած տեղը: Premiere Pro CS6-ում վերնագրերի կանխադրված տևողությունը հինգ վայրկյան է; կարգավորեք այս արժեքը՝ աջ սեղմելով վերնագրի վրա Ծրագրի վահանակում:
Շարժական վարկերի ավելացում
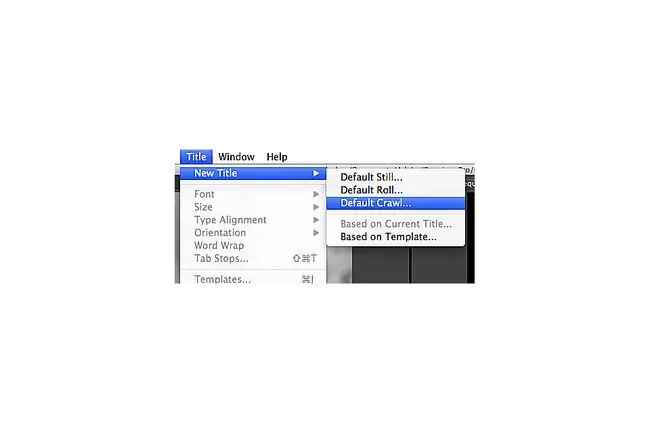
Ձեր տեսանյութի վերջում միավորներ ավելացնելու գործընթացը շատ նման է վերնագրեր ավելացնելուն: Գնացեք Վերնագիր > Նոր վերնագիր > Կանխադրված Գլանակ հիմնական ընտրացանկի տողում:Այնուհետև ընտրեք ձեր վարկերի համար համապատասխան կարգավորումները. դրանք պետք է համապատասխանեն ձեր նախագծի հաջորդականության պարամետրերին:
Տեքստային տուփերի ավելացում
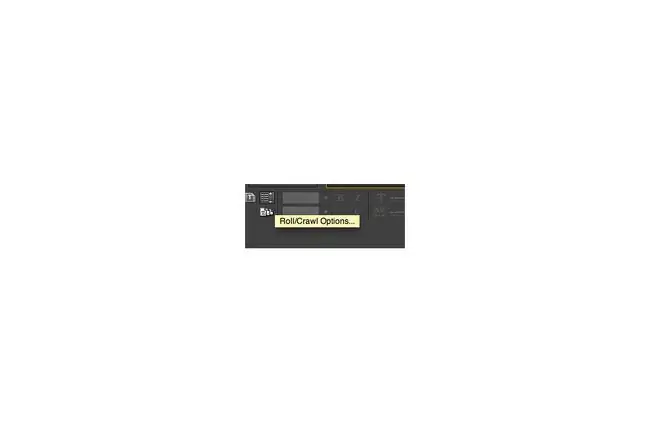
Օգտակար է ավելացնել մի քանի տեքստային տուփեր, երբ ցուցակագրում եք ձեր նախագծում ներգրավված մարդկանց: Օգտագործեք սլաքների գործիքը և տեքստային հսկիչները՝ ձեր վարկերի տեսքը հարմարեցնելու համար: Վերնագրերի վահանակի վերևում հայտնվում է հորիզոնական գծերով կոճակ՝ ուղղահայաց սլաքի կողքին. այստեղ դուք կարող եք հարմարեցնել ձեր վերնագրերի շարժումը շրջանակում: Հիմնական շարժական միավորների համար ընտրեք Roll, Start Off Screen և End Off Screen Գլանափաթեթում/ Սողալու ընտրանքների պատուհան։
Շարժվող վարկերի տեղաշարժ
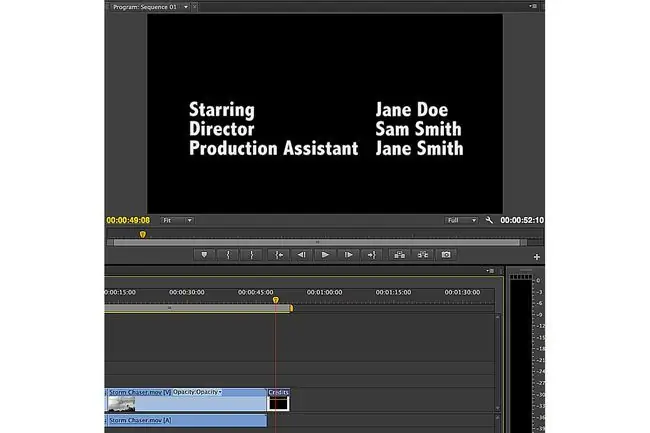
Երբ գոհ եք ձեր վարկերի տեսքից և շարժից, փակեք վերնագրի պատուհանը: Ավելացրեք միավորները ձեր հաջորդականության վերջում՝ դրանք Ծրագրի վահանակից քաշելով հաջորդականության վահանակ:






