Վեբ զննարկիչը, որը գալիս է յուրաքանչյուր iPhone-ի, iPod touch-ի և iPad-ի հետ, կոչվում է Safari: Թեև դուք կարող եք տեղադրել երրորդ կողմի վեբ բրաուզերներ App Store-ից, Safari-ն հիանալի տարբերակ է օգտատերերի մեծամասնության համար:
Apple-ը հարմարեցրեց Safari-ի iOS տարբերակը աշխատասեղանի տարբերակից, որը երկար տարիներ գալիս էր Mac-ի հետ: Այնուամենայնիվ, Safari-ի բջջային տարբերակը տարբերվում է շատ առումներով:
Այս հրահանգները վերաբերում են iOS 12 կամ ավելի նոր տարբերակ ունեցող սարքերին:
Վերջին գիծ
Safari-ն կառավարելու համար դուք օգտագործում եք նույն ժեստերը, ինչ որ հայտնաբերվել են iPhone-ի այլ վայրերում: Սահեցրեք վեբ էջերը ոլորելու համար և հպեք հղումներին՝ վեբ էջերը բացելու համար:Բայց Safari-ն ունի նաև որոշ հատուկ առանձնահատկություններ, որոնք կարող են նման չլինել ձեր օգտագործած այլ հավելվածներում: Ահա մի քանի հնարքներ, որոնք կօգնեն ձեզ առավելագույն օգուտ քաղել ինտերնետ զննարկումից։
Մեծացնել և փոքրացնել iPhone Safari-ում
Վեբ էջի որոշակի հատվածը մեծացնելու համար, օրինակ՝ մեծացնելու տեքստը էջի վրա, որը կարդում եք, երկու անգամ հպեք էկրանի այդ հատվածին: Այս ժեստը մեծացնում է էջի այդ հատվածը: Նույն կրկնակի հպումը կրկին փոքրանում է:
Որպեսզի ավելի շատ վերահսկեք այն, ինչ մեծացնում եք, օգտագործեք iPhone-ի բազմահպումով սեղմելու գործառույթը՝
- Ցուցամատը միացրեք ձեր բթամատին և երկու մատները դրեք iPhone-ի էկրանի այն մասի վրա, որը ցանկանում եք մեծացնել:
- Այնուհետև քաշեք ձեր մատները՝ էջը մեծացնելու համար:
- Մեծացնելու և իրերն ավելի փոքրացնելու համար մատները դրեք էկրանի հակառակ ծայրերում և մատները սեղմելու շարժումով քաշեք:
Անցնել էջի վերև
Էջը ներքև ոլորելու համար մատը էկրանից ներքև քաշեք: Երկար, ոլորվող էջի վրա արագ ցատկեք վերև՝ մեկ հպումով: Հպեք էկրանի վերին կենտրոնին: Առաջին հպումը ցույց է տալիս Safari-ի հասցեագոտին, իսկ երկրորդը անմիջապես ցատկում է վեբ էջի վերև:
Երկրորդ հպումը պետք է լինի էկրանի վերևի մոտ՝ ժամացույցի վրա: Հակառակ դեպքում, Safari-ն բացում է հասցեի դաշտը, որպեսզի մուտքագրեք որոնման կամ կայքի հասցե:
Շարժվեք հետ ու առաջ ձեր պատմության միջով
Safari-ն հետևում է ձեր այցելած կայքերին: Օգտագործեք «Հետ և առաջ» կոճակները և ժեստերը՝ տեղաշարժվելու այն կայքերում և էջերում, որտեղ վերջերս եղել եք: Այս հատկությունը մուտք գործելու երկու եղանակ կա.
- Սլաք կոճակներ էկրանի ներքևի ձախ անկյունում գտնվում են Առաջ և Հետ կոճակները:
- Սահեցրեք՝ հետ կամ առաջ գնալու համար: Սահեցրեք էկրանի ձախ եզրը՝ հետ գնալու համար, իսկ աջ եզրը՝ առաջ գնալու համար:
Բացել նոր Safari ներդիր
Սաֆարիում նոր ներդիր բացելը թույլ է տալիս այցելել մեկ այլ կայք՝ առանց փակելու այն, որում այժմ գտնվում եք: Ահա թե ինչպես օգտագործել այս հատկությունը:
Այս հրահանգներն օգտագործում են Safari-ն հեռախոսի հետ դիմանկարային ռեժիմում: Հատկանիշները նույնն են աշխատում լանդշաֆտային ռեժիմում, սակայն կոճակները կարող են լինել տարբեր տեղերում:
Հպեք Tabs պատկերակը էկրանի ստորին աջ անկյունում: Էջը, որում գտնվում եք, փոքրանում է: Հպեք plus պատկերակին՝ նոր, դատարկ ներդիր բացելու համար:
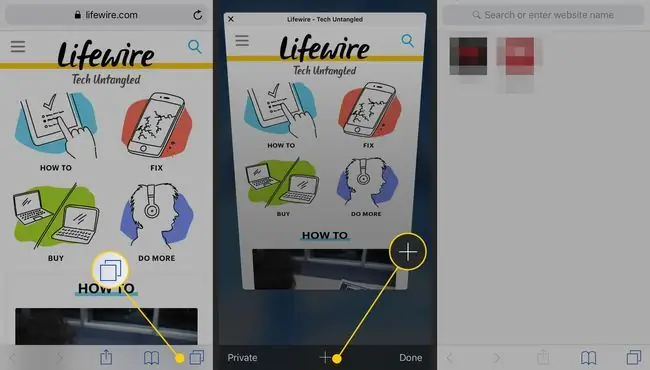
Դուք կարող եք նաև նոր ներդիրում բացել վեբ էջի հղումը: Գտեք այն հղումը, որը ցանկանում եք բացել նոր պատուհանում: Ցանկը բացելու համար սեղմեք և պահեք էկրանի հղումը: Հպեք Բացել նոր ներդիրում: Հղումը բացվում է նոր ներդիրում:
Եթե ձեր սարքը աջակցում է 3D Touch, երկար սեղմեք ներքև՝ այս ընտրացանկը բացելու համար:
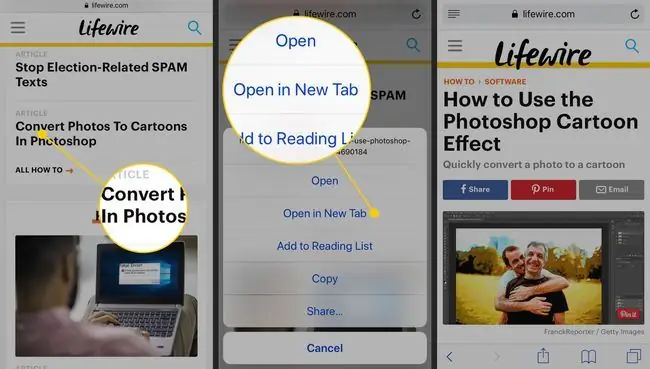
Գտեք գործողությունների ընտրացանկը Safari-ում
Սաֆարիի ստորին կենտրոնում գտնվող պատկերակը, որը նման է տուփի, որտեղից դուրս է գալիս սլաքը, կոչվում է Գործողությունների ընտրացանկ: Այն հպելով՝ բացահայտում է կայք էջանշելու, այն ձեր ընտրյալների կամ ընթերցանության ցանկում ավելացնելու, սարքի հիմնական էկրանին դրա համար դյուրանցում ստեղծելու, էջը տպելու, էջով համօգտագործելու հնարավորությունները և ավելին:
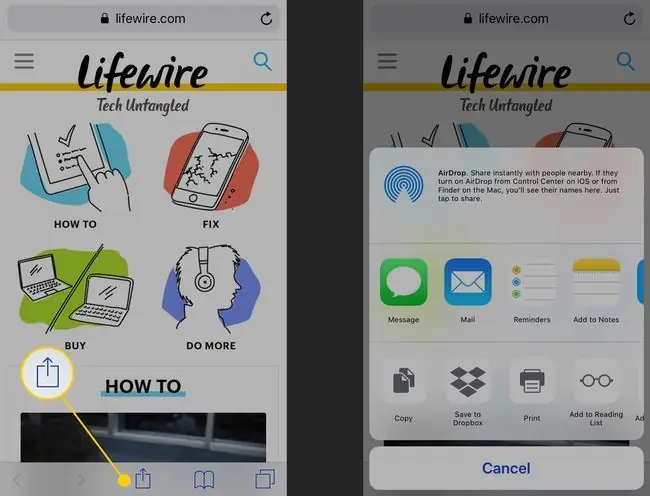
Օգտագործեք անձնական զննարկում iPhone Safari-ում
Օգտագործեք Անձնական զննարկման ռեժիմը՝ էջերը զննելու համար՝ առանց Safari-ի՝ զննարկիչի պատմությունը, որոնման պատմությունը կամ Ինքնալրացման տվյալները պահելու ներդիրը փակելուց հետո: Այն միացնելու համար սեղմեք Tabs կոճակը՝ ձեր դիտարկիչի ներդիրները բացելու համար: Հպեք Անձնական ներքևի ձախ անկյունում՝ անձնական զննարկման բաժին բացելու համար: Այստեղ դուք կարող եք սեղմել գումարած կոճակը ներքևում՝ բացելու անձնական զննարկման ներդիրը և սկսել համացանցում շրջել:
Անձնական զննարկման ռեժիմն անջատելու համար պատուհանի ներքևի ձախ անկյունում կրկին հպեք Անձնական կոճակին:
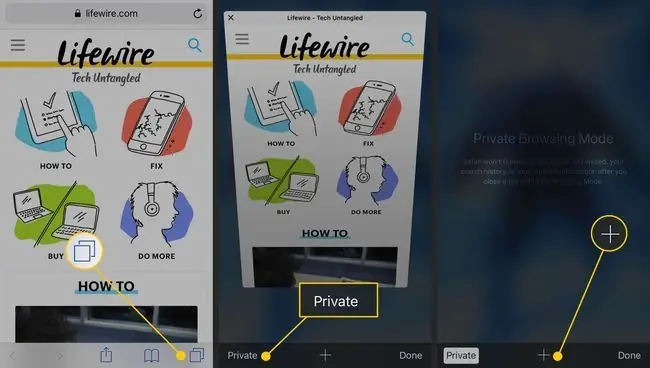
Որոնել բովանդակություն Safari-ում
Դուք դիտե՞լ եք վեբ էջ, որը լի է տեքստով և ցանկանում եք գտնել կոնկրետ բառ կամ արտահայտություն: Safari Find on Page ֆունկցիան կարող է օգնել:






