iPad-ն աջակցում է էկրանի պտտումը սարքը շրջելիս: Այս ֆունկցիան օգնում է ձեզ անխափան կերպով փոխել էլեկտրոնային գիրքը դիմանկարային ռեժիմում կարդալուց դեպի լանդշաֆտային ռեժիմով ֆիլմ դիտելը: Եթե ձեր iPad-ը չի պտտվում և խրված է մեկ կողմնորոշման մեջ, կարող եք խնդիրը լուծել երկու եղանակներից մեկով՝ Control Center-ում կամ կողային անջատիչով:
Այս հոդվածի տեղեկատվությունը վերաբերում է iOS 12 կամ ավելի նոր օպերացիոն համակարգով աշխատող iPad-ներին, բացառությամբ նշված դեպքերի: Control Center-ի ավելի վաղ տարբերակները, սկսած iOS 7-ում դրա ներդրումից, աշխատում են նույն կերպ:
iPad-ի կողային անջատիչը կառավարում է կամ պտտել կամ անջատել՝ կախված այն բանից, թե ինչպես եք կարգավորում կարգավորումները: Այն մեկը, որը դուք չեք վերագրում կողային անջատիչին, հայտնվում է Control Center-ում, որտեղ կարող եք միացնել և անջատել այն:
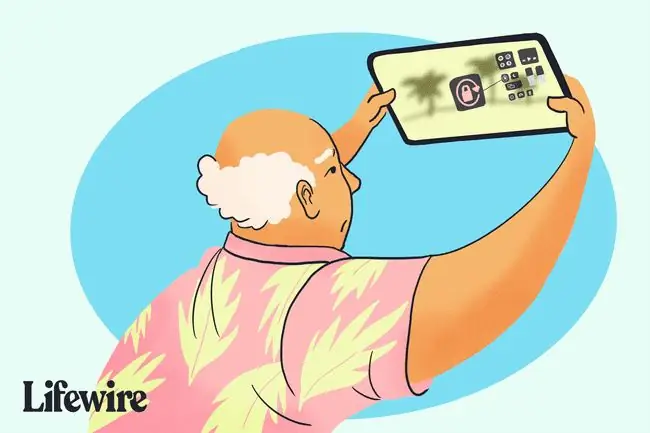
Որոշ iPad-ներ, ներառյալ iPad Pro մոդելները, չունեն կողային անջատիչ: Այս iPad-ներն ունեն և՛ Lock Rotation, և՛ Mute իրենց կառավարման կենտրոններում:
Պտտման և խլացման նշանակում iPad-ի կարգավորումներում
Եթե ձեր iPad-ն ունի կողային անջատիչ, ստուգեք, թե որտեղ է նշանակվել iPad-ի Lock Rotation կարգավորումը:
-
Բացեք Settings հավելվածը ձեր iPad-ում:

Image -
Ձախ վահանակում ընտրեք General վերնագիրը:

Image -
Գտեք Օգտագործեք կողային անջատիչը դեպի բաժինը: Եթե Lock Rotation-ի կողքին նշան կա, կողային անջատիչը կառավարում է կողպեքի պտույտը (և «Խլացնել» տարբերակը հայտնվում է Control Center-ում: Եթե ձեր iPad-ը չի պտտվում, միացրեք կողային անջատիչը խնդիրը լուծելու համար:

Image - Եթե Ալռել-ի կողքին նշան կա Օգտագործել կողային անջատիչը դեպի բաժինը, ապա կողային անջատիչը խլացնում է iPad-ը, և «Կողպել պտտման» տարբերակը հայտնվում է Control Center-ում:
Ինչպես միացնել և անջատել էկրանի ռոտացիան կառավարման կենտրոնում
Դուք կարող եք մուտք գործել iPad-ի բազմաթիվ գործառույթներ և կարգավորումներ կարգավորելի կառավարման կենտրոնից, ներառյալ Lock Rotation ֆունկցիան:
-
Քաշեք ներքև iOS 12 կամ ավելի նոր օպերացիոն համակարգով աշխատող iPad-ի վերին աջ անկյունից (կամ ներքևից վերև՝ iOS-ի ավելի վաղ տարբերակներով աշխատող iPad-ներում)՝ բացելու Կառավարման կենտրոնը:

Image -
Կառավարման կենտրոնում տեղադրեք Կողպման պտտման պատկերակը: Դա շրջանաձև սլաք է կողպեքի շուրջ: Եթե կողպեքը և շրջանաձև սլաքը կարմիր են, կողպեքի պտույտը միացված է, և iPad-ի էկրանը չի կարող պտտվել:

Image -
Հպեք Lock Rotation պատկերակը՝ պտտվող կողպումն անջատելու համար, որպեսզի iPad-ի էկրանը կարողանա պտտվել:
Դուք չեք կարող պտտել էկրանը, երբ բաց է Կառավարման կենտրոնը: Փակեք Կառավարման կենտրոնը՝ iOS 12 և ավելի նոր տարբերակներում այն էկրանից վեր շարժելով (կամ ավելի վաղ iOS տարբերակներում) կամ սեղմելով iPad-ի Home կոճակը::
Վերջին գիծ
Ոչ բոլոր iPad հավելվածներն են աջակցում կողմնորոշման փոփոխություններին, այնպես որ, եթե էկրանը չի պտտվում, սեղմեք iPad-ի Home կոճակը՝ հիմնական էկրանին հասնելու համար, այնուհետև փորձեք շրջել սարքը: Եթե էկրանը պտտվում է, դուք գիտեք, որ դա հավելվածն էր, այլ ոչ թե iPad-ը, որը կանխեց պտույտը: Դուք ոչինչ չեք կարող անել այս մասին:
Դեռևս խնդիրներ ունեք ձեր iPad-ի չպտտվելու հետ:
Ձեր iPad-ը չի պտտվելու ևս մեկ պատճառ այն է, որ այն չգիտի, որ դուք փորձում եք պտտել այն:Այս խնդիրը կառաջանա, եթե պլանշետը ուղղահայաց չպահեք: Այն հարթ մակերևույթի վրա պտտելը բավարար չէ այն գործարկելու համար, այնպես որ դուք կարող եք այն պահել այնպես, ասես լուսանկարում եք, այնուհետև պտտել:
Եթե ամեն ինչ չհաջողվի, վերագործարկեք iPad-ը՝ անջատելով այն և նորից միացնելով: Այս պարզ մոտեցումը լուծում է բազմաթիվ խնդիրներ:






